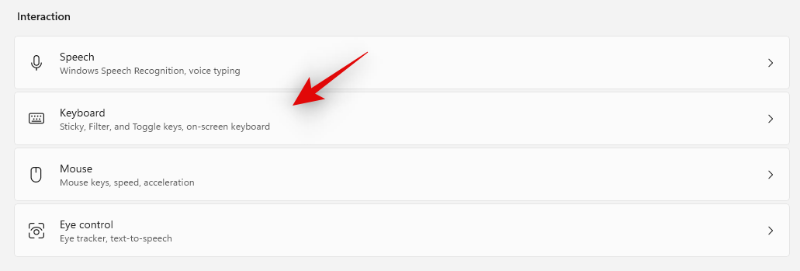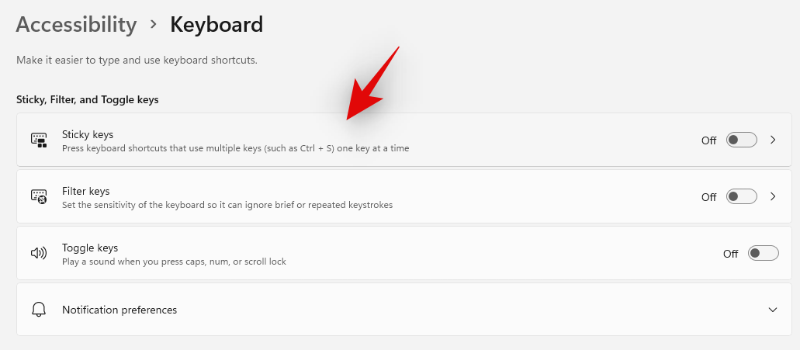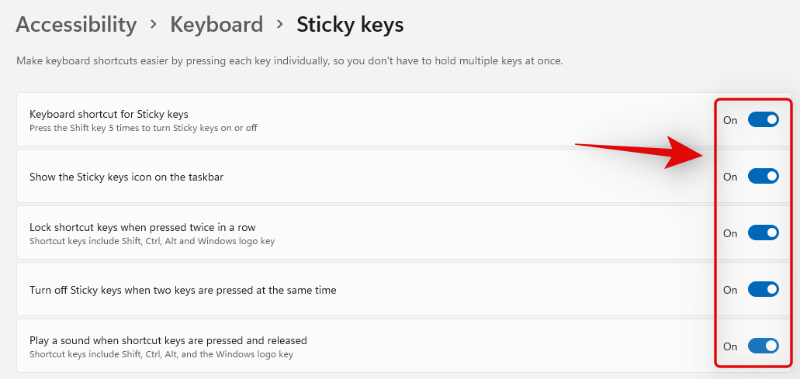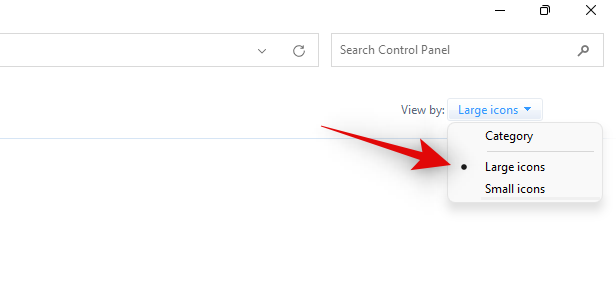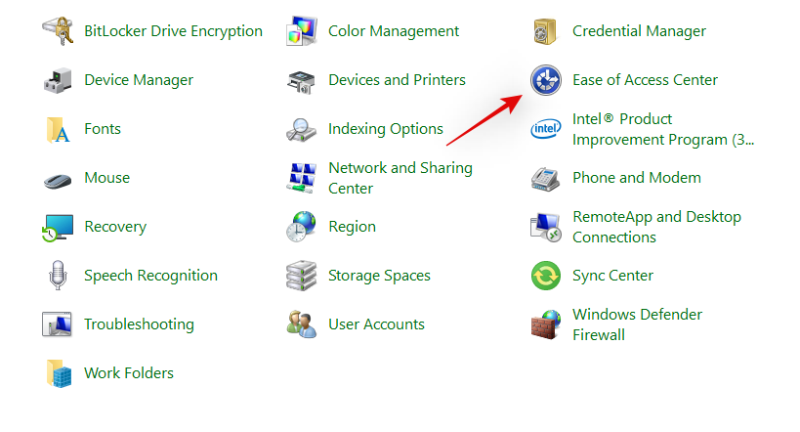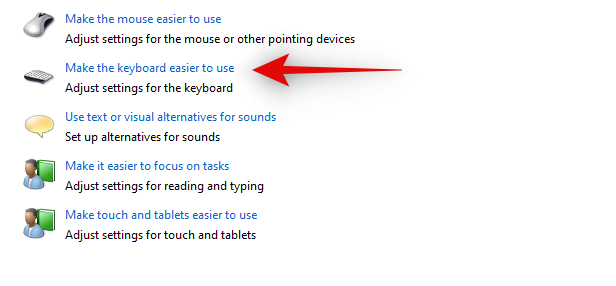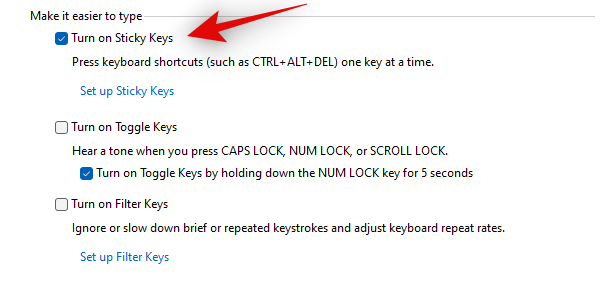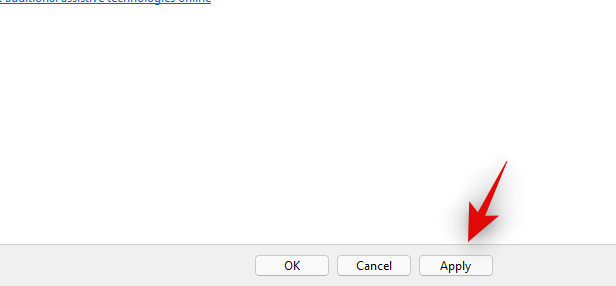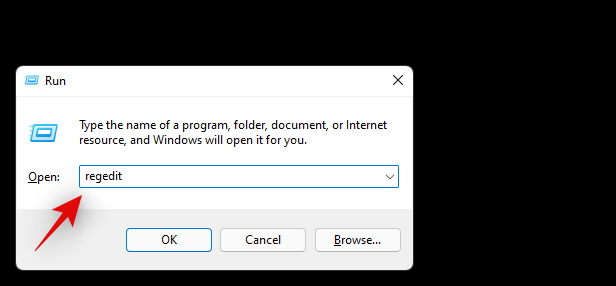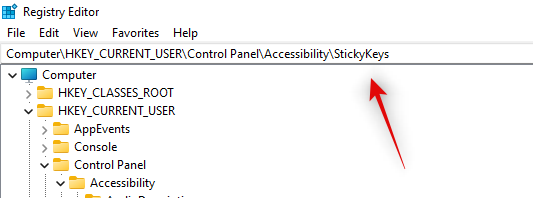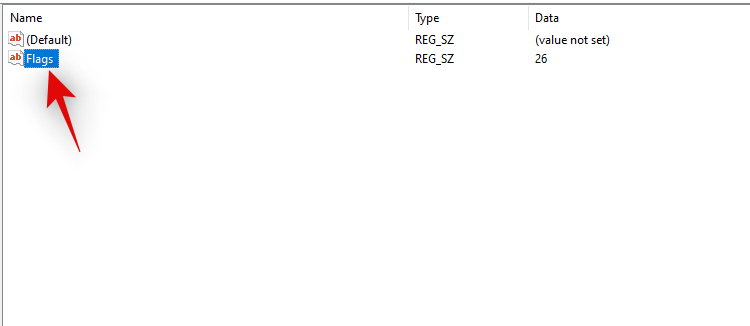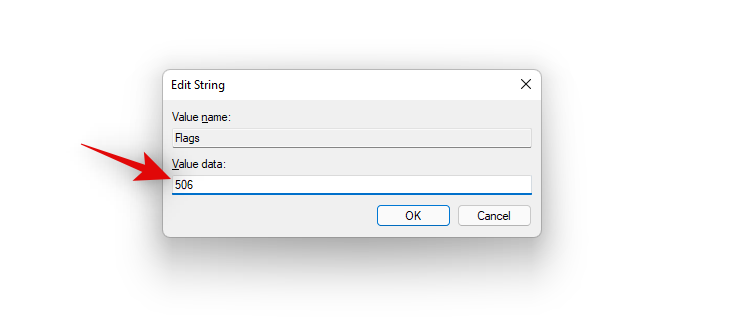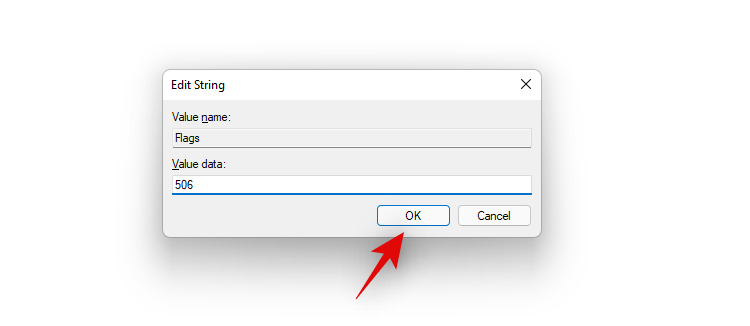什么是沾滞键?沾滞键是 Windows 中的一项特殊的辅助功能,可以让您执行键盘快捷键而无需同时按住多个键。但是有用户觉得这个功能没有什么用,就想关闭沾滞键。那Win11系统要如何彻底关闭沾滞键呢?下面我们就来看看有哪些方法吧。
方法1:按右键 5 次(键盘快捷键)
切换粘滞键的第一种也是最好的方法是使用键盘快捷键。按键盘上的 R Shift 键 5 次可关闭键盘上的粘滞键。
不会有相同的视觉确认,但是,一旦禁用粘滞键,您应该能够听到提示音。
如果您根本没有得到确认,那么只需按 R Shift 键 5 次以上,直到出现询问您是否希望启用“粘滞键”的对话框。单击“否”,您现在可以放心,系统上的粘滞键已关闭。
方法2:使用设置
您还可以使用“设置”应用关闭粘滞键。请按照以下指南开始。
按Windows + U键盘上的打开“辅助功能设置”页面。滚动到底部并单击“键盘”。
现在关闭顶部的“粘滞键”开关。
粘滞键现在将在您的设备上关闭。使用以下部分进一步自定义系统上粘滞键的行为。
自定义粘滞键行为
按Windows + U并选择“键盘”。
单击顶部的“粘滞键”。
现在根据您的喜好启用或禁用以下功能。
粘滞键的键盘快捷键:启用或禁用粘滞键的 R Shift 键快捷键
在任务栏上显示粘滞键图标:如果粘滞键处于活动状态,您将在任务栏中显示相关图标。
连续按下两次锁定快捷键:连续按下两次Win、Shift、Alt 和 Ctrl 键将被锁定。
同时按下两个键时关闭粘滞键:顾名思义,此功能可以自动关闭粘滞键,以防用户不知道它们已启用或不需要它们。
按下和释放快捷键时播放声音:每当按下 Ctrl、Alt、Shift 和 Windows 键时,您都会获得听觉反馈。
方法3:使用控制面板
您还可以从控制面板关闭粘滞键。请按照以下指南开始。
打开“开始”菜单,搜索“控制面板”并从搜索结果中启动它。
单击屏幕右上角的下拉菜单,然后选择“大图标”。
现在单击“轻松访问中心”。
单击“使键盘更易于使用”。
现在取消选中“打开粘滞键”的开关。
点击底部的“应用”。
就是这样!您现在将通过控制面板禁用系统上的粘滞键。
无法关闭粘滞键?怎么修
如果您无法关闭粘滞键,那么您的 UI 或 Windows 安装可能会出现问题。在这种情况下,您可以编辑特定的注册表值以关闭系统上的粘滞键。请按照以下指南开始。
方法4:使用注册表
按下Windows + R键盘并输入以下内容。完成后按 Enter。
regedit
现在使用左侧边栏导航到给定的路径。您也可以在屏幕顶部的地址栏中复制粘贴相同的内容。
HKEY_CURRENT_USER\Control Panel\Accessibility\StickyKeys
双击右侧的“标志”。
输入 506 作为新的“价值数据”。
完成后,单击“确定”。
关闭注册表编辑器,现在应该无限期禁用系统上的粘滞键。

 时间 2022-05-03 09:56:32
时间 2022-05-03 09:56:32 作者 admin
作者 admin 来源
来源 

 立即下载
立即下载