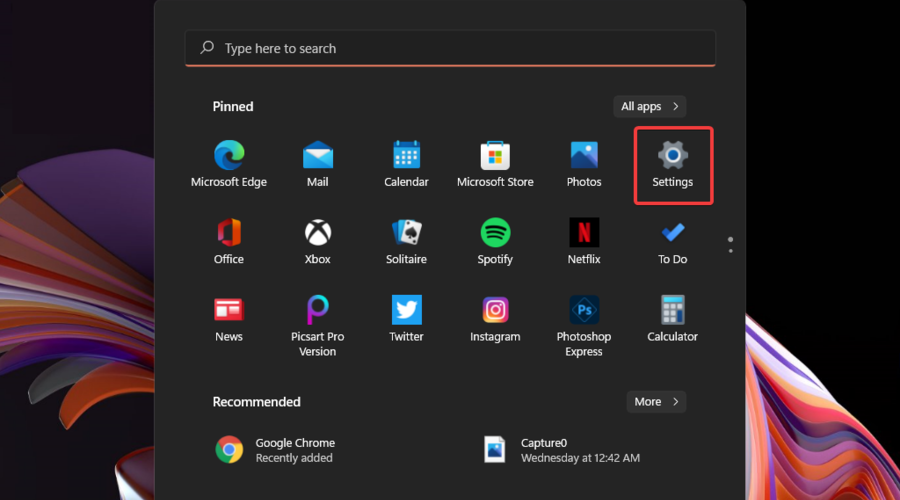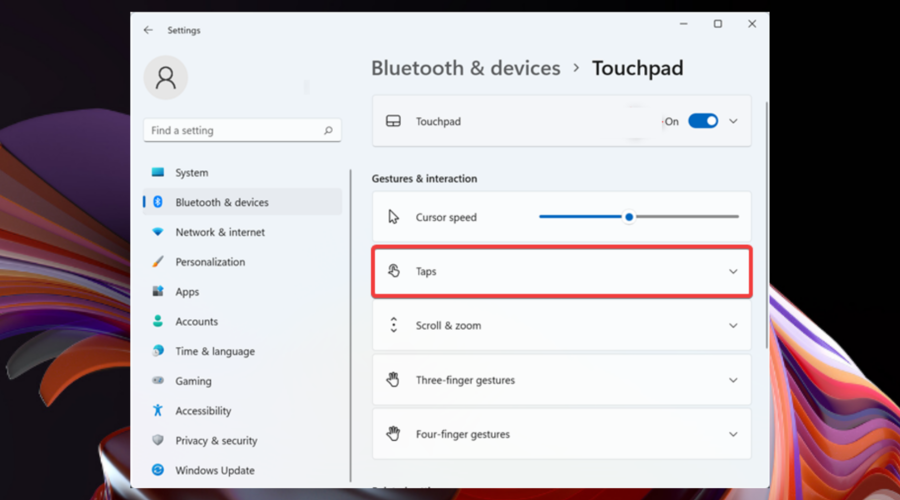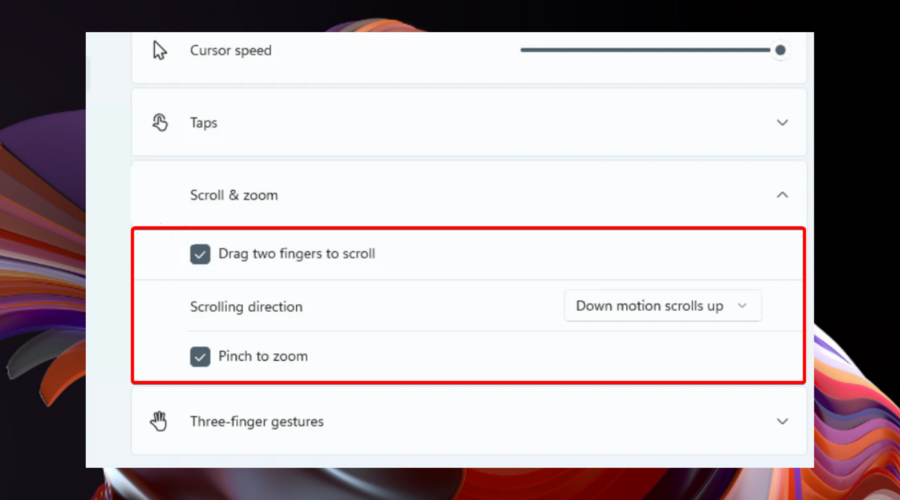不少用户已经升级Win11系统了,有笔记本用户就想问问Win11怎么设置触摸板手势,那Win11怎么设置触摸板手势呢?下面小编就给大家带来Win11设置触摸板手势的操作方法,有同样问题的用户可以看看。
设置Win11触摸板手势?
1、管理点击手势
按Windows键,然后打开“设置”菜单。
单击蓝牙和设备,然后导航到触摸板。
要显示所需的手势,请单击Taps。
在那里,选中您想要的选项。请注意,您可以选择多个首选项。
您还可以选择Touchpad Sensitivity的级别。
2、自定义缩放和滚动手势
从Windows 11 设置菜单再次导航到触摸板页面。
展开滚动和缩放部分。
现在您可以管理滚动和缩放触摸板手势。
3、设置三指手势
3.1 滑动
从“设置”菜单转到“触摸板”页面。
展开三指手势选项。
Windows 11 附带现有模板,用于开始使用三指滑动手势。
Windows 11 附带现有模板,用于开始使用三指滑动手势。
3.2 抽头
再次导航到位于 Windows 11设置菜单中的触摸板页面。
展开三指手势选项。
查看Taps部分,然后单击Open search。
现在,您可以自定义Taps选项。
Windows 11 中的三指手势选项
如前所述,Windows 11 三指滑动手势提供了特定模板,可以查看下面的列表并了解它们的出色之处:
切换应用程序并显示桌面 – 此选项默认设置,允许您使用三指横向滑动手势在应用程序之间切换。当您向上滑动时,您将看到多任务视图,如果您选择向下滑动,则会显示桌面。
切换桌面和显示桌面——如果你选择这个,你将可以使用三指横向滑动手势在桌面而不是应用程序之间切换,而其他两种滑动手势将具有与之前相同的功能预设。
更改音频和音量 – 最后但并非最不重要的是,此预设更适合音乐或播客爱好者。如果您在 Windows 11 中启用此功能,您将能够分别使用三指向上/向下滑动手势调高或调低音量。此外,它的侧面方式将允许您跳到队列中当前存在的上一首/下一首歌曲。

 时间 2023-05-01 21:49:30
时间 2023-05-01 21:49:30 作者 admin
作者 admin 来源
来源 

 立即下载
立即下载