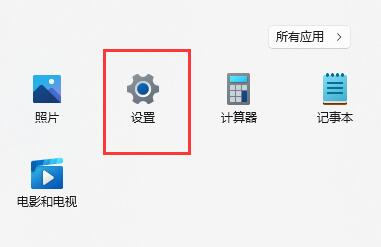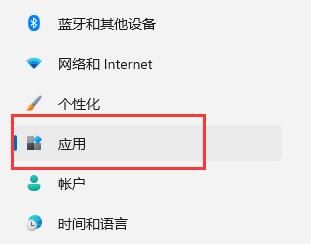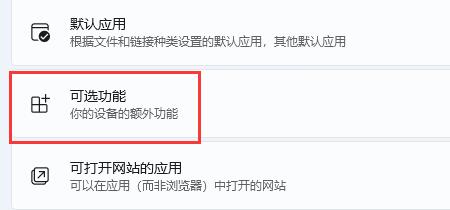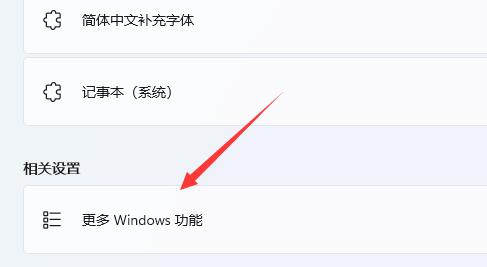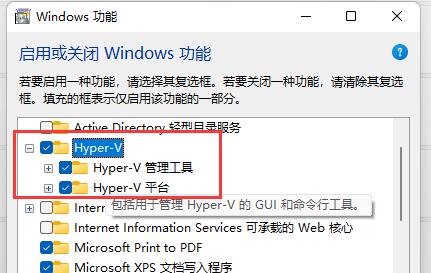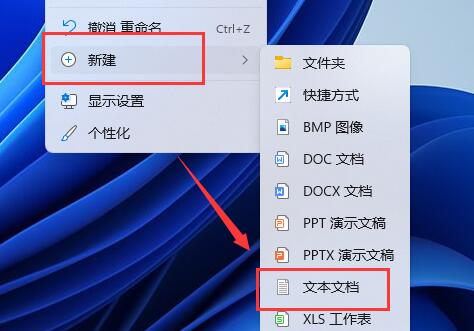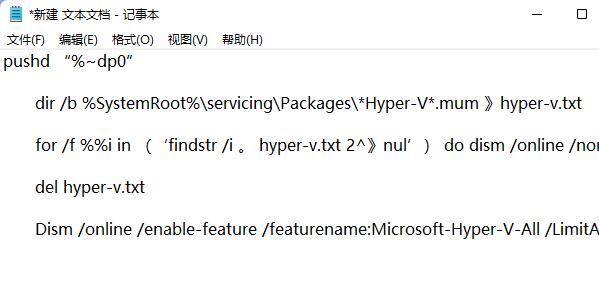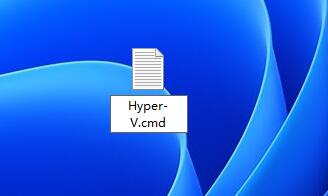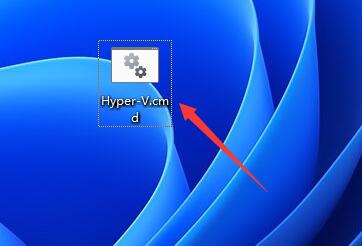Win11自带虚拟机怎么使用?相信有很多用户不知道Win11系统是有自动虚拟机的,使用安卓模拟器需要用到它。不过很多用户不知道应该怎么打开win11的自带虚拟机,其实我们只需要在win11更多功能中就可以打开了。一起来看看操作方法吧!
Win11自带虚拟机使用方法
一、专业版win11
1、首先通过开始菜单,进入“设置”。
2、在设置中点击左边的“应用”选项。
3、然后在其中打开“可选功能”。
4、在最下方相关设置中打开“更多Windows功能”。
5、在其中勾选开启“Hyper-V”并点击确定保存即可。
二、家庭版win11
1、右键桌面空白处,选择新建一个“文本文档”。
2、在其中输入以下命令。
pushd “%~dp0”
dir /b %SystemRoot%\servicing\Packages\*Hyper-V*.mum 》hyper-v.txt
for /f %%i in (‘findstr /i 。 hyper-v.txt 2^》nul’) do dism /online /norestart /add-package:“%SystemRoot%\servicing\Packages\%%i”
del hyper-v.txt
Dism /online /enable-feature /featurename:Microsoft-Hyper-V-All /LimitAccess /ALL
3、然后将该文本文档重命名为“Hyper-V.cmd”。
4、修改完成后双击允许该程序就可以了。

 时间 2023-04-29 10:25:35
时间 2023-04-29 10:25:35 作者 admin
作者 admin 来源
来源 

 立即下载
立即下载