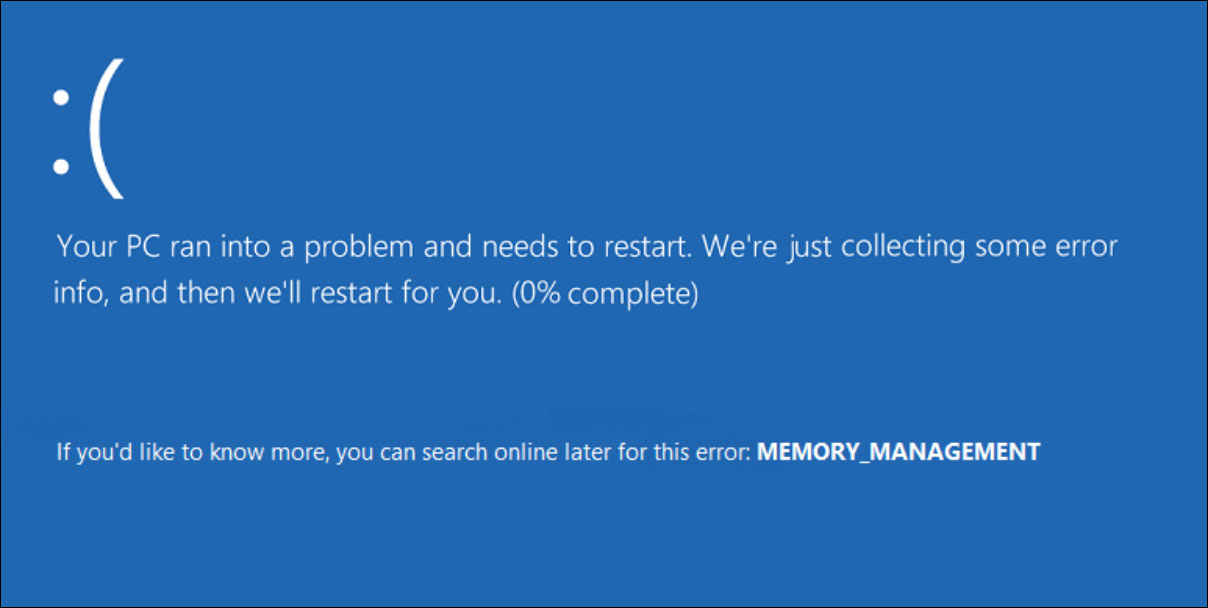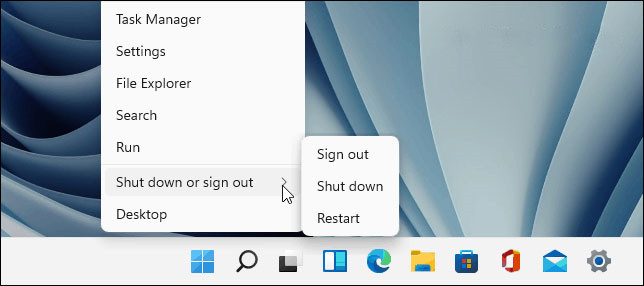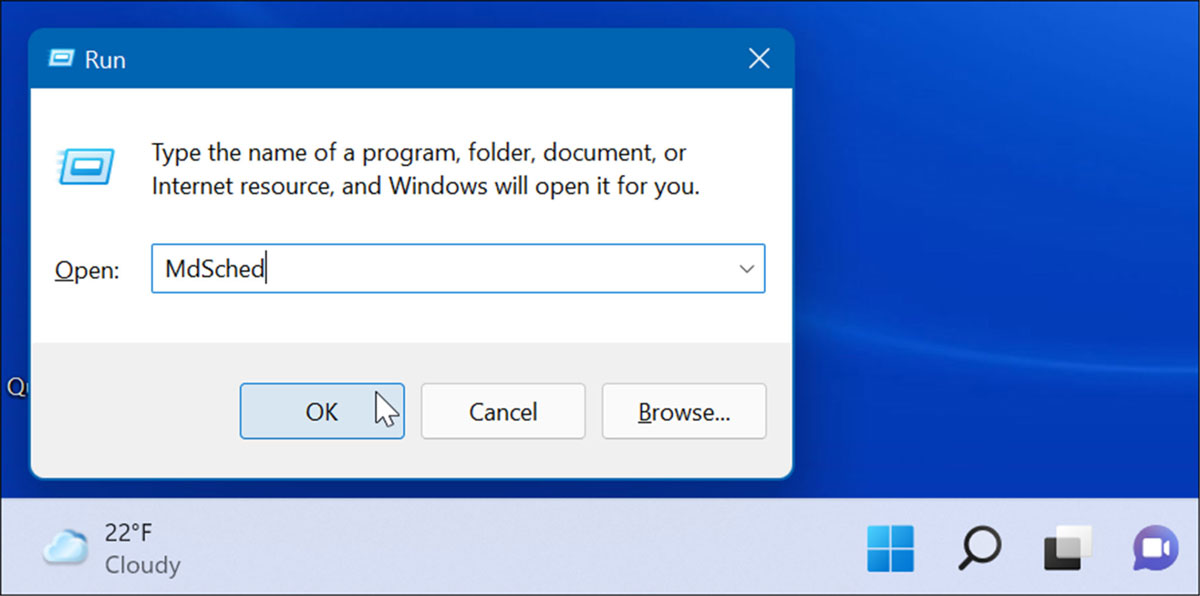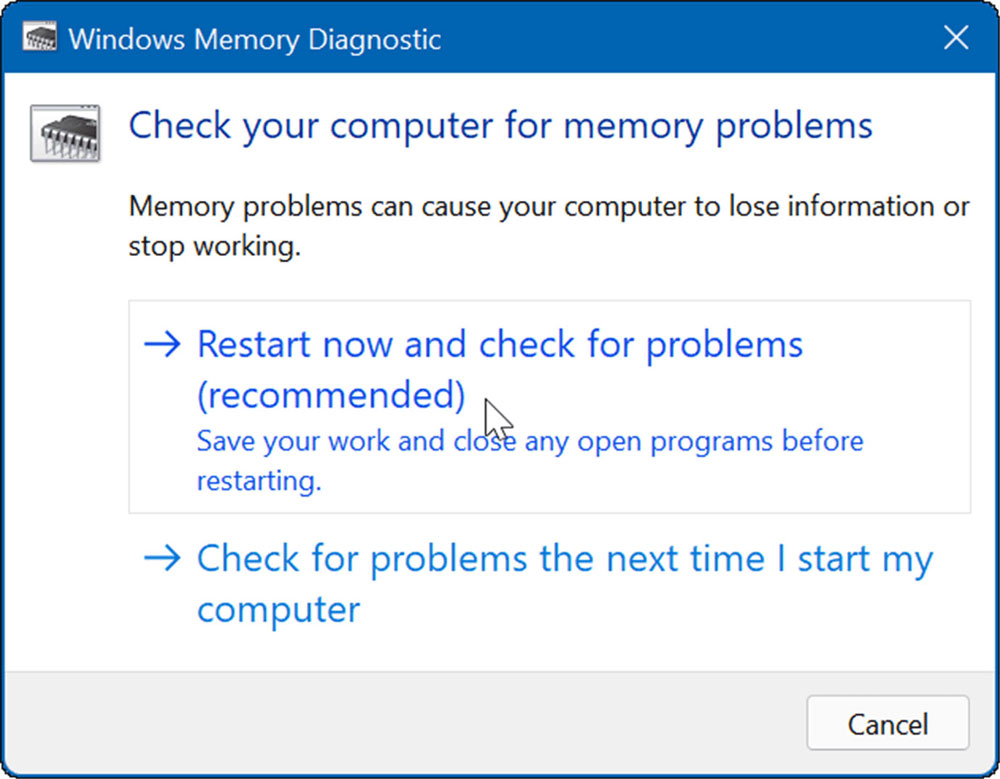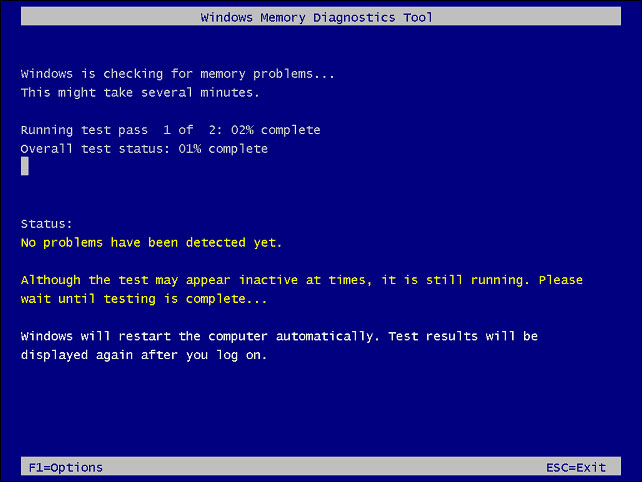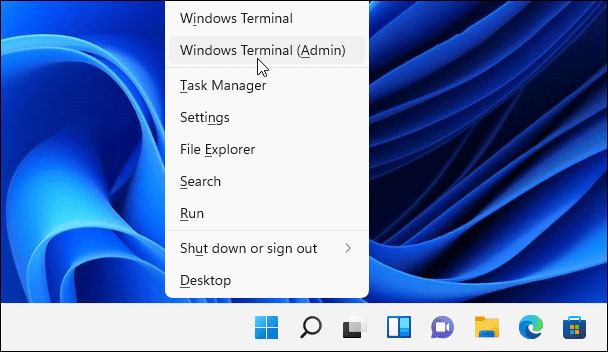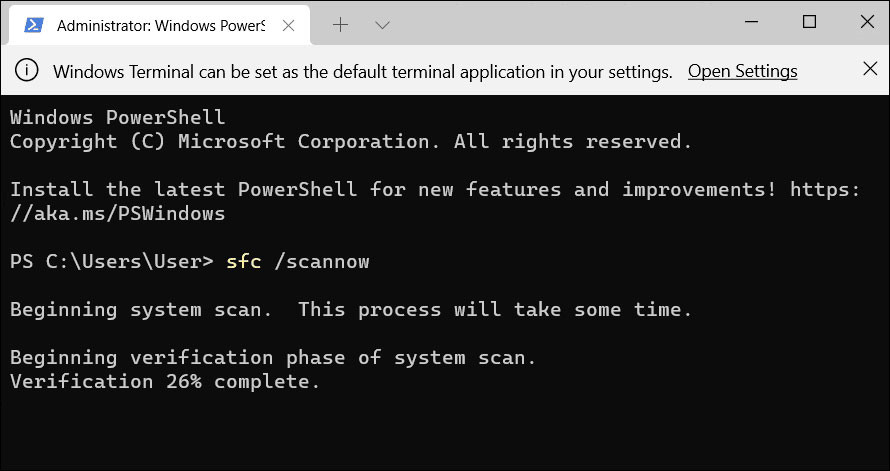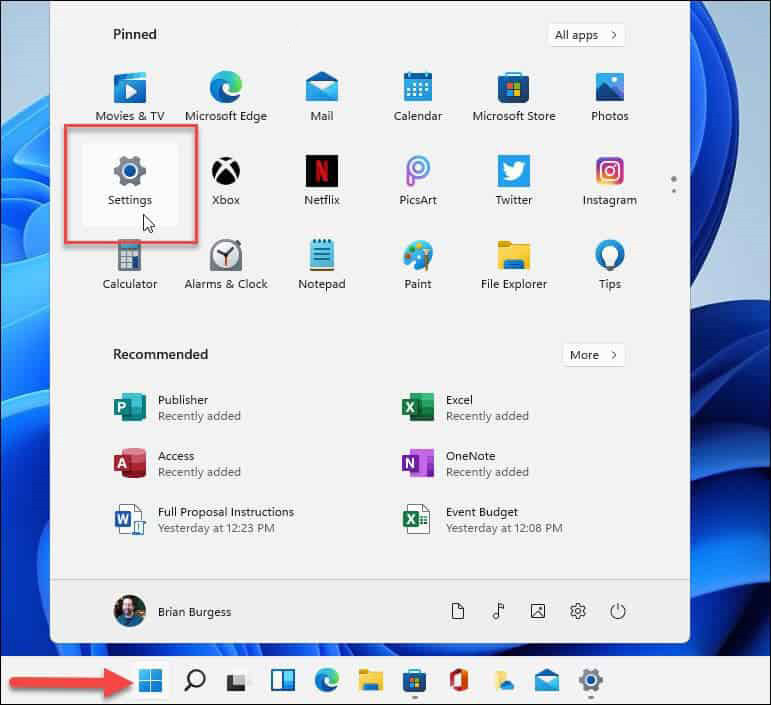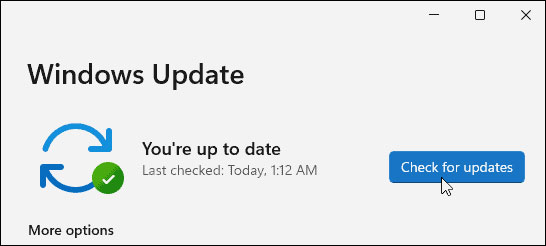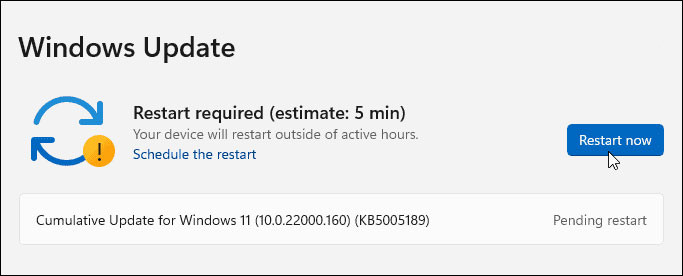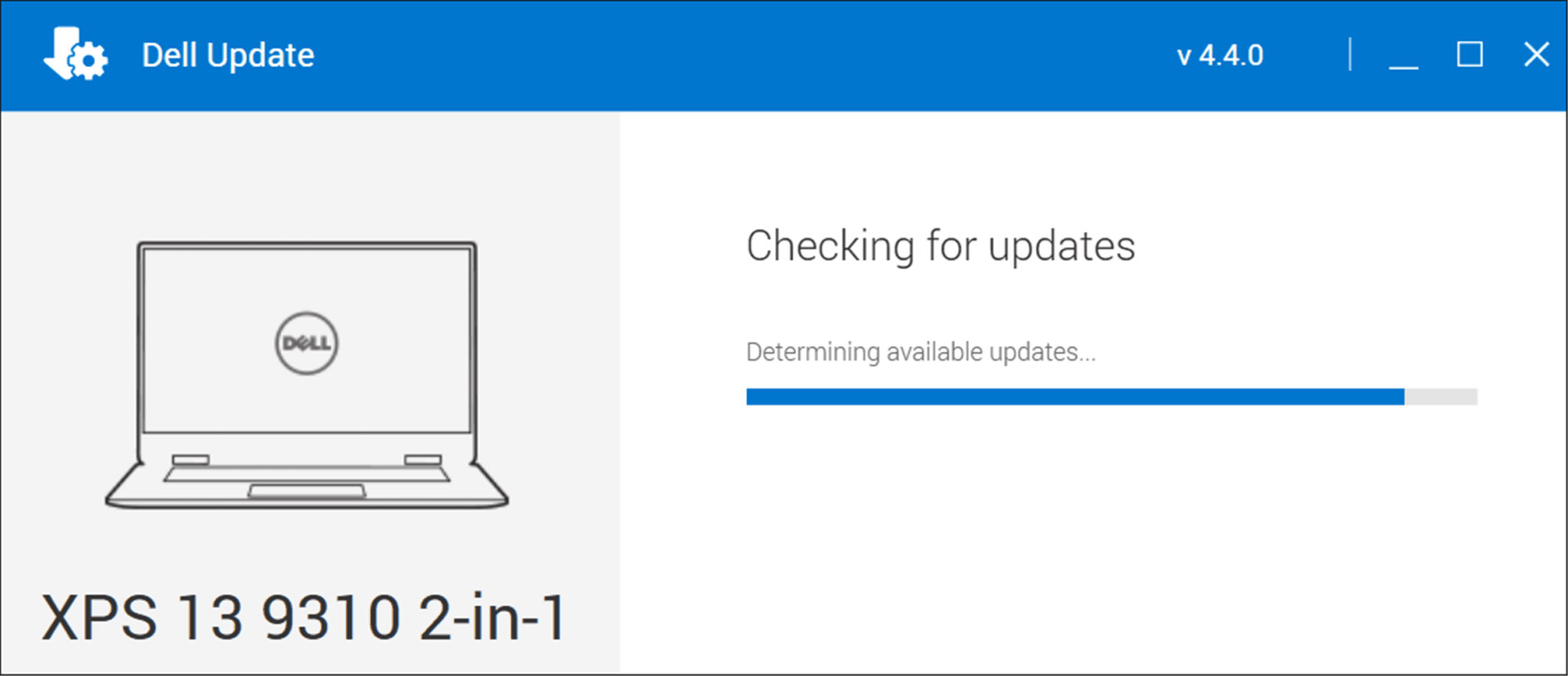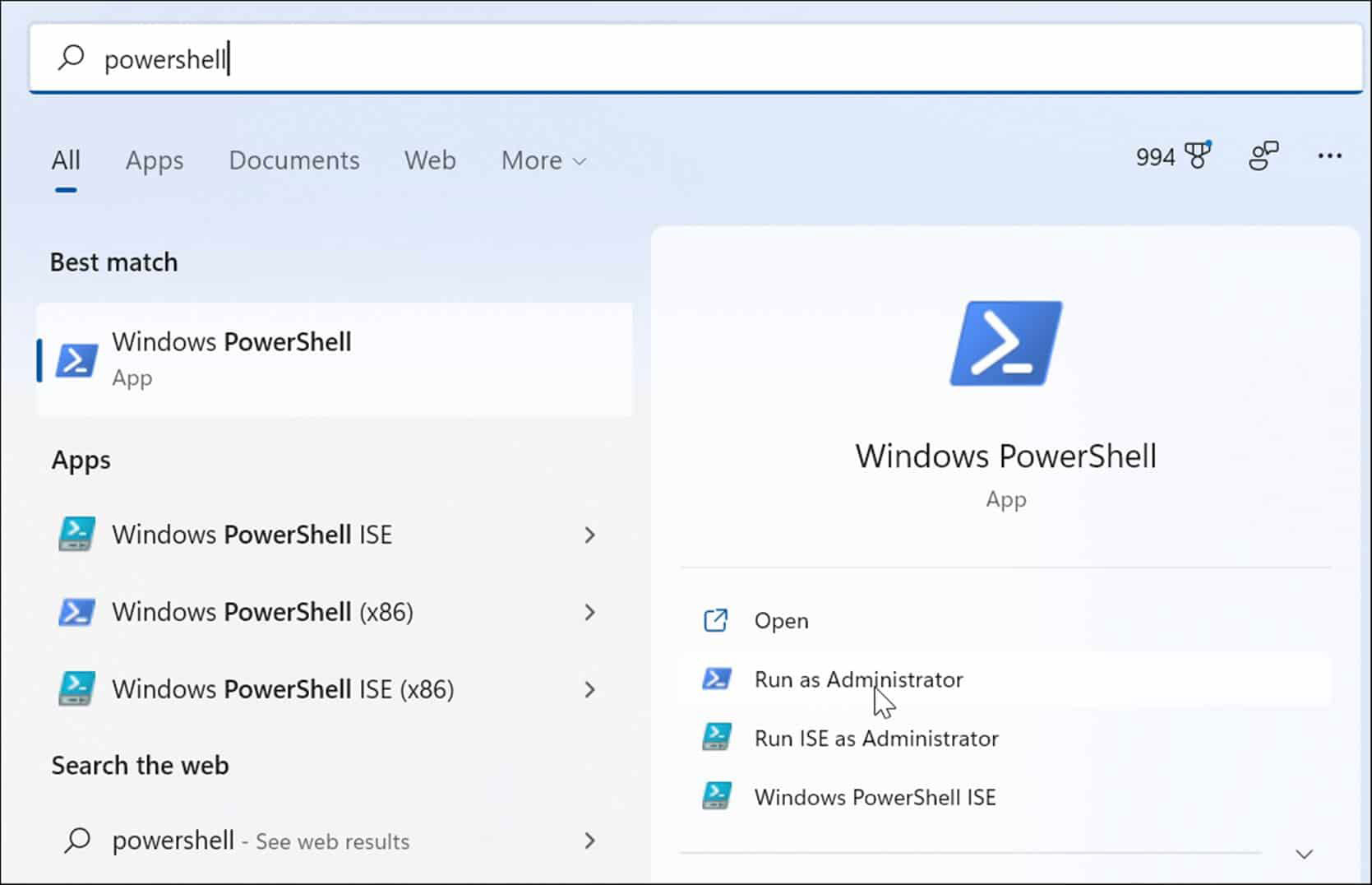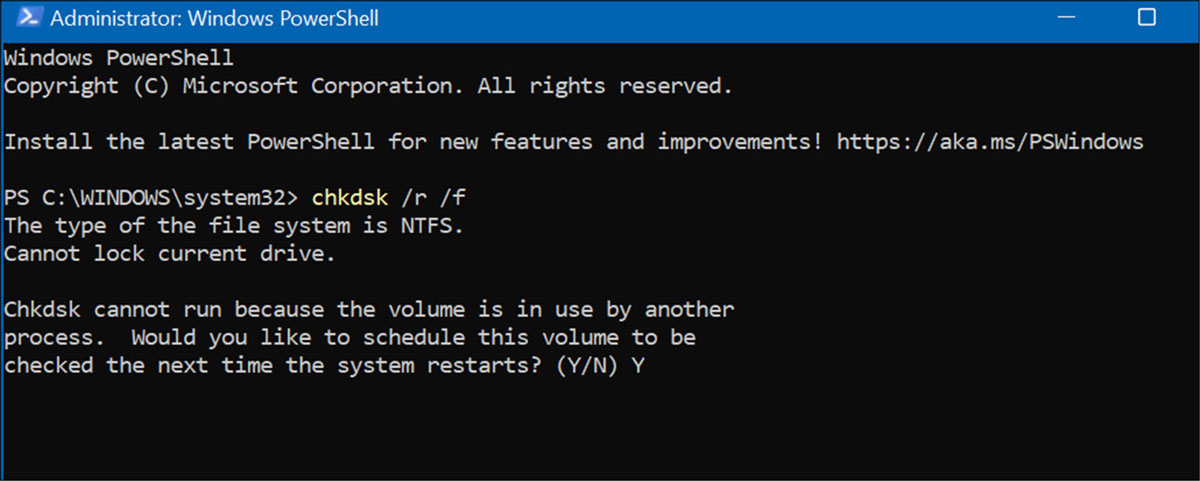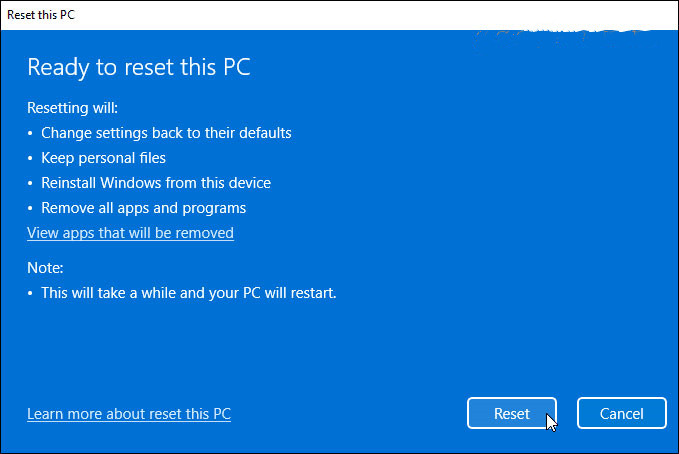当我们的电脑出现问题时,系统会出现一串错误代码提示,不同原因呈现出的错误代码也是不一样的,近期就有部分Win11用户的电脑出现了蓝屏的情况,并有提示代码0x0000001A,那么对此有没有什么方法可以解决呢?下面小编就为大家带来的7种解决方法,希望对你有所帮助。
重启你的电脑
您收到停止代码内存管理错误的原因有多种。诸如损坏的硬件驱动程序或操作系统文件之类的事情可能会导致问题。最坏的情况是硬件故障。
在深入了解故障排除兔子洞之前,请先重新启动 Windows 11。这会清除系统和应用程序缓存并提供新的会话。
要重新启动,请右键单击开始按钮,然后单击关闭或注销 > 重新启动。
如果基本重新启动无法解决错误,请继续执行以下一个(或两个)步骤以使您的 PC 正常工作。
运行 Windows 内存诊断工具
接下来,尝试对已安装的内存或 RAM 运行诊断扫描。Windows 有一个内置工具可以扫描错误。
要运行 Windows 内存诊断工具扫描,请使用以下步骤:
点击键盘快捷键Windows 键 + R启动“运行”对话框,输入MdSched,然后点击Enter或单击OK。
当Windows 内存诊断工具启动时,单击顶部的立即重新启动并检查问题选项。
当您的计算机重新启动时,该工具将运行系统 RAM 的诊断扫描。
请注意,此测试可能需要几分钟才能运行。因此,您可能想在完成时喝杯咖啡。如果它没有发现任何错误,您可能需要使用 memtest86+运行第二次诊断扫描以进行第二次查看。Memtest86+ 是免费和开源的。
运行 DISM 和 SFC 扫描
如果您的系统文件已损坏,则可能会导致 PC 上的内存管理出现问题。运行部署映像系统管理DISM扫描和系统文件检查器SFC扫描将检测损坏的文件并将其替换为工作文件。
首先,通过执行以下操作运行SFC扫描:
右键单击开始按钮并从菜单中选择 Windows 终端(管理员)。
接下来,在终端中键入以下命令并按Enter:
sfc /scannow
如果 SFC 扫描检测到错误但无法修复损坏的文件,请运行DISM扫描。它检测错误并将损坏的文件替换为直接来自 Microsoft 服务器的工作文件。在终端中运行以下命令。
DISM /Online /Cleanup-Image /RestoreHealth
检查更新
使您的 Windows 系统保持最新状态对于 PC 的安全性和稳定性至关重要。此外,Windows Update 可以找到需要更新的硬件驱动程序。
要手动更新 Windows 11,请执行以下操作:
单击开始按钮并选择设置图标。或者,使用键盘快捷键Windows 键 + I直接打开它。
单击左侧边栏中的Windows 更新,然后单击检查更新 按钮。
安装任何可用的更新并在必要时重新启动您的 PC。
如果 Windows 已更新,另一个查找硬件更新的地方是通过制造商的更新实用程序(如果有的话)。如果您的系统没有 OEM 更新应用程序,请查看制造商的支持站点以下载更新。
检查磁盘是否有错误
如果 Windows 文件系统完好、RAM 良好并且您的系统是最新的,则您可能仍会收到 Stop Code Memory Management 错误。另一个需要检查的地方是通过运行检查磁盘实用程序来检查您的驱动器。
要运行该实用程序以检查驱动器上的错误,请使用以下步骤:
打开开始菜单并搜索PowerShell。
接下来,单击右栏中的以管理员身份运行。
当终端打开并按Enter时运行以下命令。
chkdsk /r /f下次重新启动时,它将提示您安排扫描。键入Y并按Enter。
重置您的电脑
如果上述选项不起作用,您将需要使用重置此 PC选项。此选项允许您保留文件,但您的所有应用程序和设置都将被删除,因为 Windows 11 本质上会重新安装自身。
注意:在采取这种激烈的行动之前,请确保首先创建一个完整的系统备份(尤其是您最重要的文件),以便在出现问题时可以恢复它。
要重置您的 PC,请使用以下步骤:
打开“开始”>“设置”>“系统恢复”,然后单击“恢复选项”部分下的“重置 PC ”按钮。
当蓝色的选择一个选项菜单出现时,选择保留我的文件 选项。
现在,只需按照屏幕上的说明验证一切是否正确即可。此过程可能需要一段时间,您的 PC 将启动几次。
该过程完成后,您的系统应该可以成功运行。但是,如果不是,您可能需要查看执行 Windows 11 的全新安装。
修复 Windows 停止代码内存错误
重要的是要注意,这些软件修复只有在您有可用的硬件时才有效。例如,chkdsk 扫描可能会发现有故障的硬盘驱动器,您需要更换它。或者,Windows 内存诊断工具可能检测到错误的 RAM。
在这种情况下,如果您可以访问它们,您可以尝试重新安装内存模块。但是,RAM 可能有故障,也需要更换。
有关修复 Windows 11 问题的更多信息,请查看如何修复Windows 资源保护发现损坏文件错误或修复 100% 磁盘使用情况。此外,如果您的 PC 不断崩溃,请在 Windows 11 不断崩溃时查看这 11 个修复程序。


 时间 2022-08-23 14:21:58
时间 2022-08-23 14:21:58 作者 admin
作者 admin 来源
来源 

 立即下载
立即下载