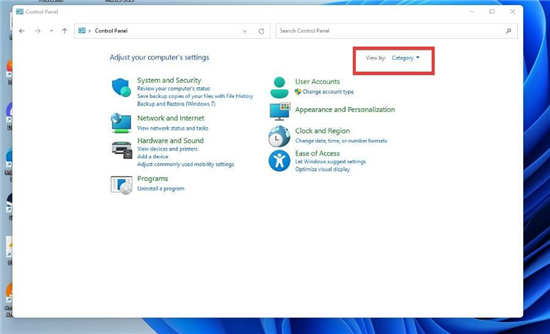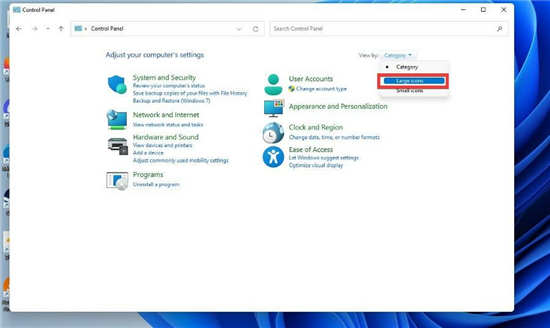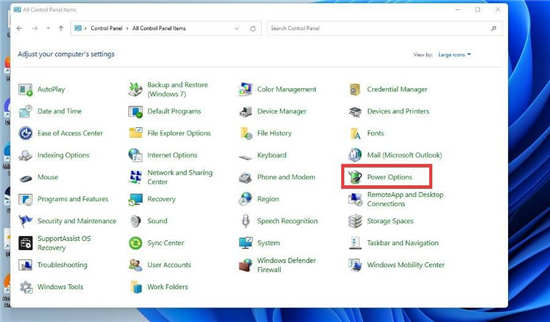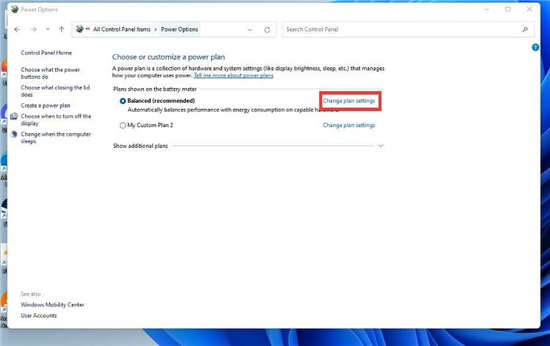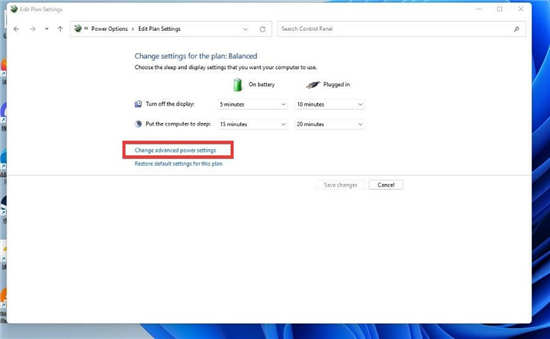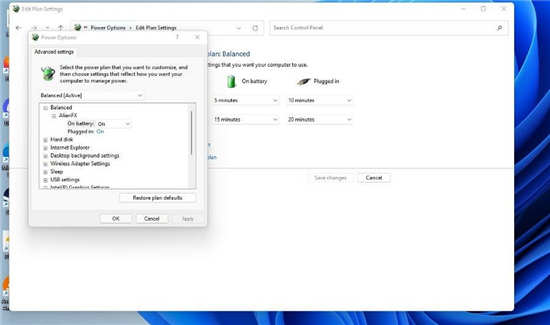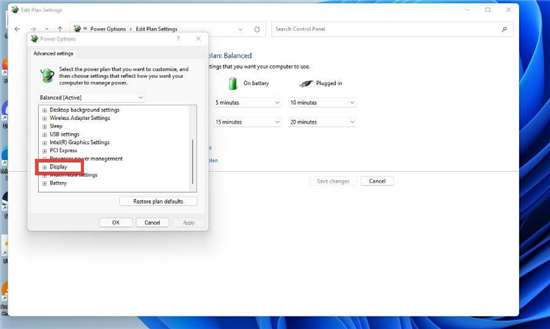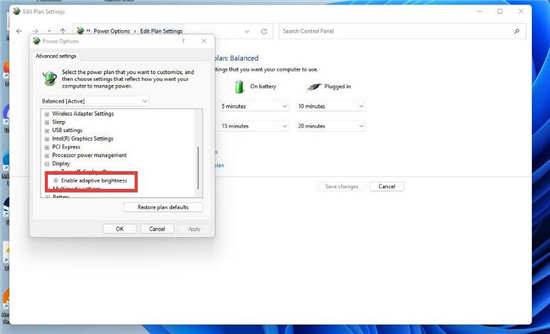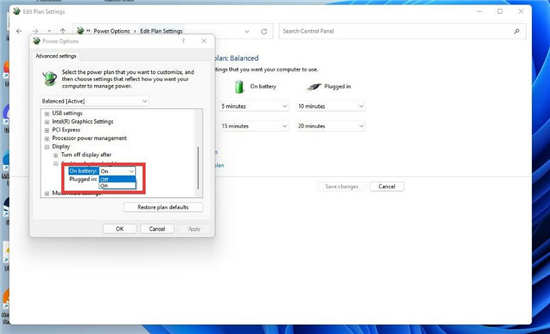近期有用户在电脑的使用中,发现电脑经常会自行调整亮度,导致出现忽明忽暗的情况,那么没有什么方法可以解决呢?导致出现这一情况的原因很有可能是开启自适应亮度这一功能,对此我们可以试着在控制面板中关闭自适应亮度,话不多说,下面来看看具体的操作吧。
具体操作如下:
1、调出搜索栏并搜索 Windows 11 控制面板。
2、单击出现的第一个条目。
3、在控制面板中,单击查看方式。
4、选择大图标。
5、在这个新窗口中,选择电源选项。
6、在“平衡”(推荐)旁边的窗口中间选择“更改计划设置”。或者,您可以创建自己的电源计划。
7、单击更改高级电源设置。
8、在新的小窗口中,向下滚动并找到显示。
9、单击加号以显示菜单。
10、单击启用自适应亮度。
11、如果在桌面上,请单击“设置”旁边的“开” 。对于笔记本电脑所有者,它会显示电池和已插入。
12、在下拉菜单中选择关闭以关闭自适应亮度。


 时间 2022-09-06 11:14:27
时间 2022-09-06 11:14:27 作者 admin
作者 admin 来源
来源 

 立即下载
立即下载