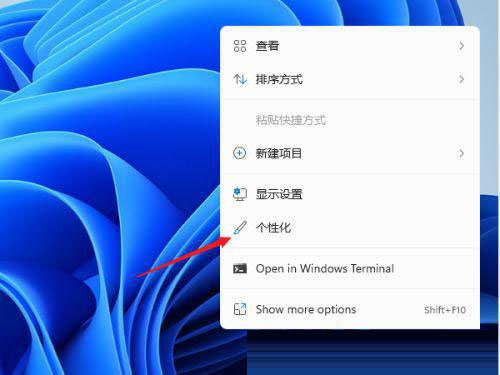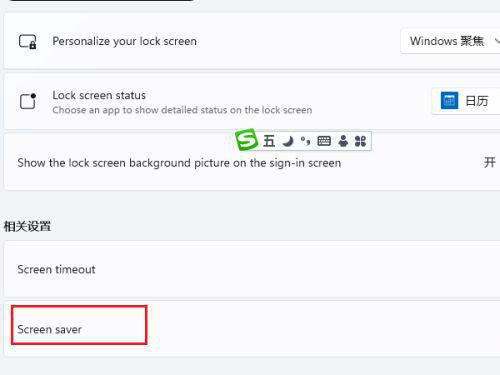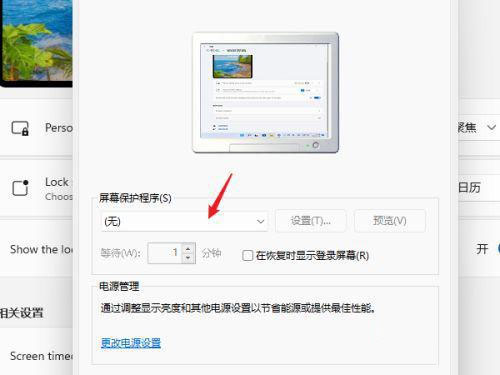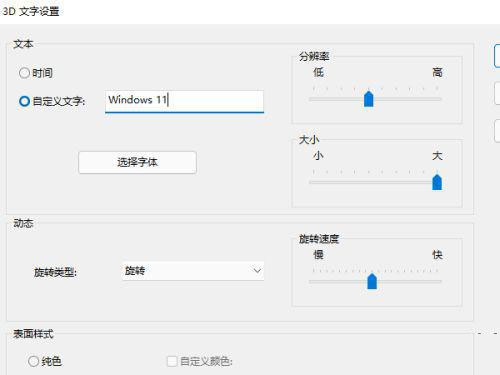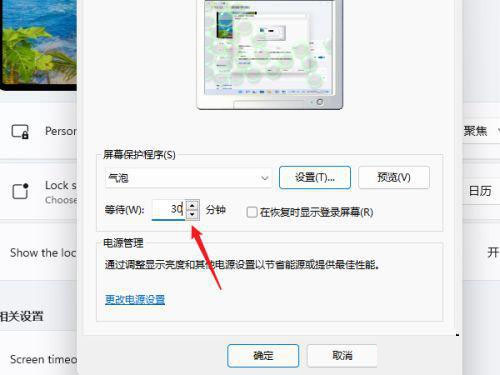Win11屏保怎么取消?当我们需要离开电脑一段时间,为了保护我们电脑不被他人使用,我们会对其进行设置屏保,也就是让电脑处于锁屏状态,但是有用户不使用屏保功能,想要将其取消,那么应该如何操作呢?其实方法很简单,我们一起来看看小编是如何操作的吧。
具体操作如下:
1、进入Windows11系统桌面,在桌面上右击鼠标打开菜单栏,再点击进入“个性化”设置。
2、进入个性化设置界面,在功能选项列表中再点击进入【锁屏界面】用来锁定屏幕图像、应用和动画。
3、在上面区域可以设置锁屏状态下的图片与内容,屏保在相关设置中点击进入“screen saver(屏幕保护)”。
4、打开屏幕保护程序设置窗口,这个就比较熟悉了,Windows各个版本都差不多,在屏幕保护程序下拉列表中选择一个自己喜欢的样式 。
5、点击【设置】按钮打开当前屏保的可自定义的设置,修改里面的内容与参数就可以了。
6、如果当前屏幕没有自定义的功能,点击时就会提示无选项的对话框。
7、选择屏幕保护程序并设置完成后,在等待中设置一个适合的时间,在这个时间后还无任何操作的话就会自动运行屏幕保护程序。


 时间 2022-08-03 11:25:55
时间 2022-08-03 11:25:55 作者 admin
作者 admin 来源
来源 

 立即下载
立即下载