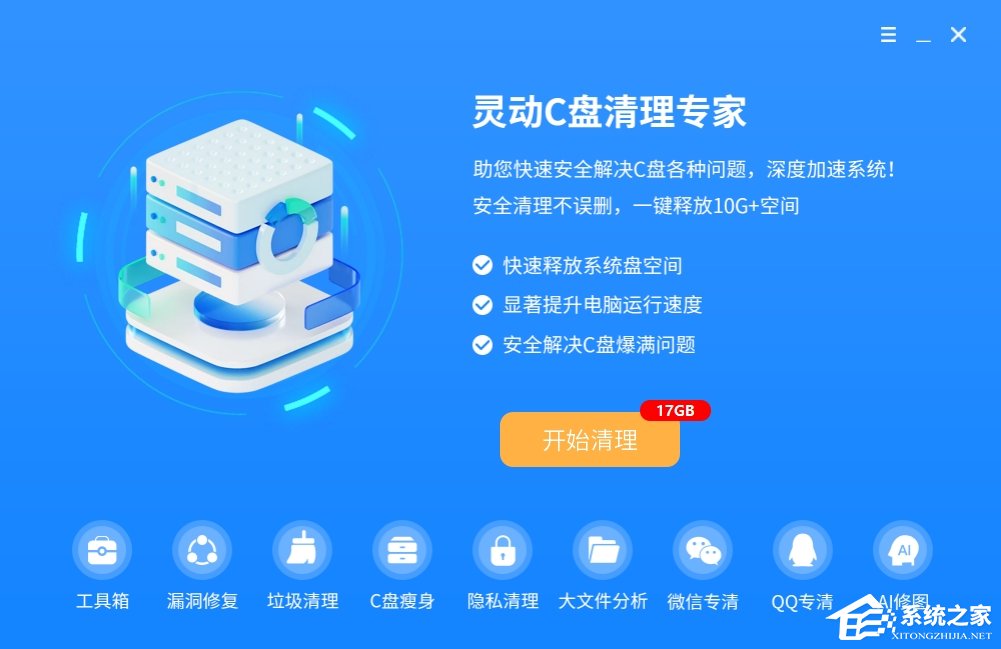Win10如何清理C盘无用文件?在Win10电脑操作中,用户发现C盘有很多无用的文件,占用了C盘空间,想知道有什么方法能够清理掉这些无用文件?接下来小编给大家带来Win10电脑C盘无用文件清理方法详细介绍,帮助大家快速清理系统C盘内无用的文件。
Win10电脑C盘无用文件清理方法:
方法一: 清理无用文件
1. 点击【开始】菜单的【设置】功能。
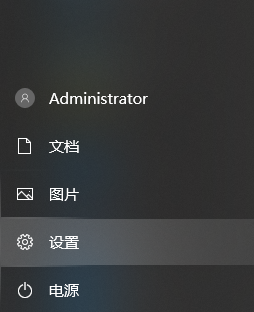
2. 在设置功能页面输入【存储】,选择【打开存储感知】;
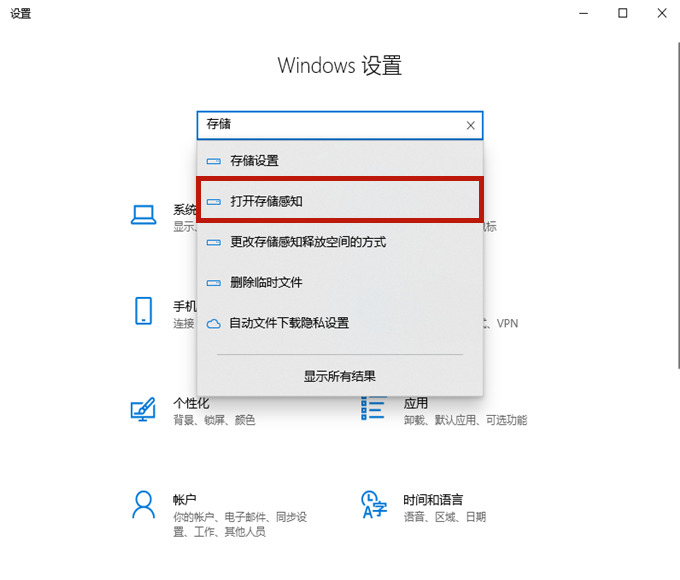
3. 将存储开关打开,然后点击进入【配置存储感知或立即运行】;
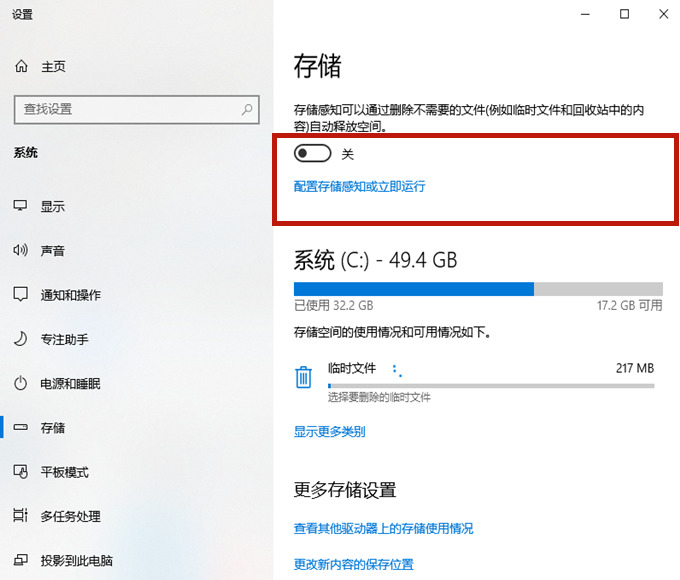
4. 点击【立即清理】,系统就会自动清理电脑c盘中无用的文件了。
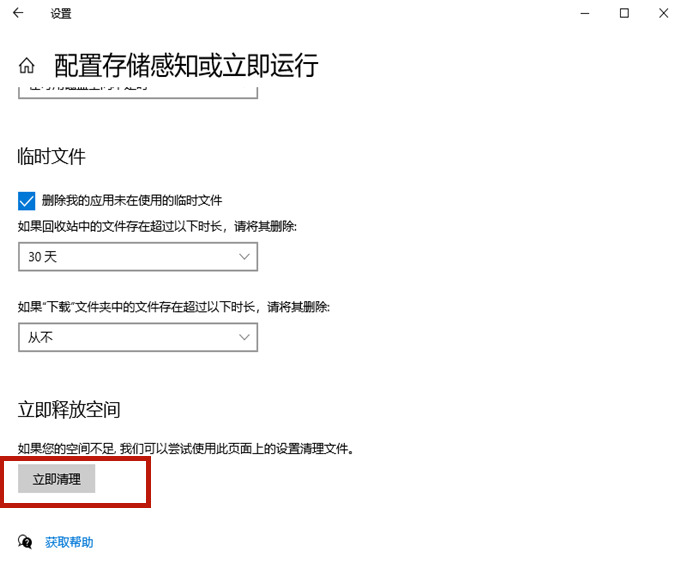
方法二: 清理老系统包
1. 鼠标右键点击【c盘】,选择【属性】;
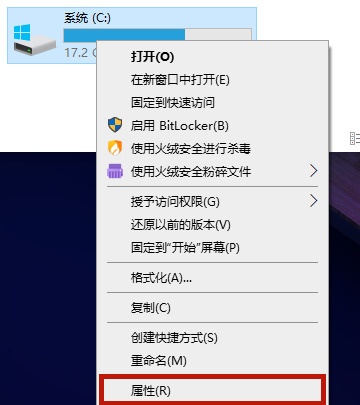
2. 在c盘的属性当中点击【磁盘清理】;
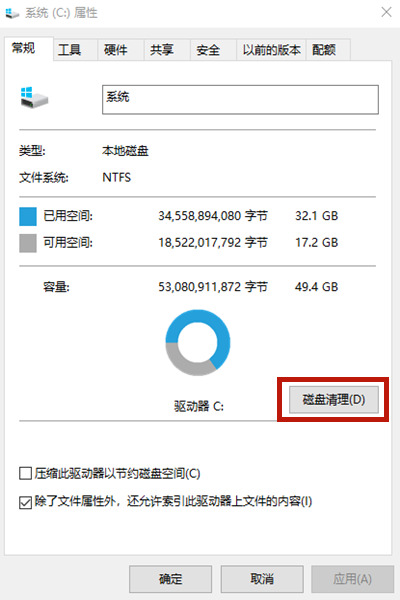
3. 进入磁盘清理页面以后选择【清理系统文件】,会跳转到新页面。
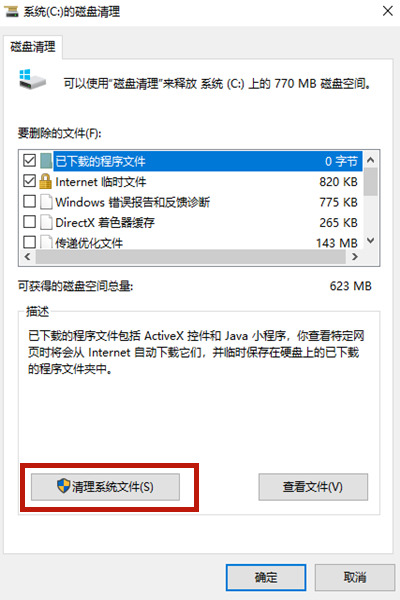
4. 在新页面当中勾选【windows更新清理】或【以前的windows安装】,之后点击【确定】就可以了。
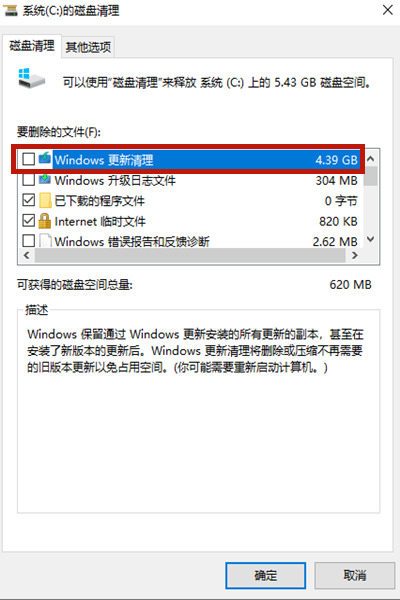
方法三: 清除休眠文件
1. 使用【win+r】打开电脑的运行功能,输入【cmd】,并点击【确定】;
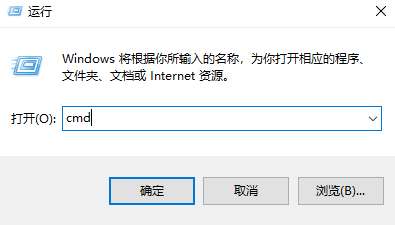
2. 在cmd命令窗口内输入【powercfg hibernate size 40】就可以清除系统的休眠文件了。
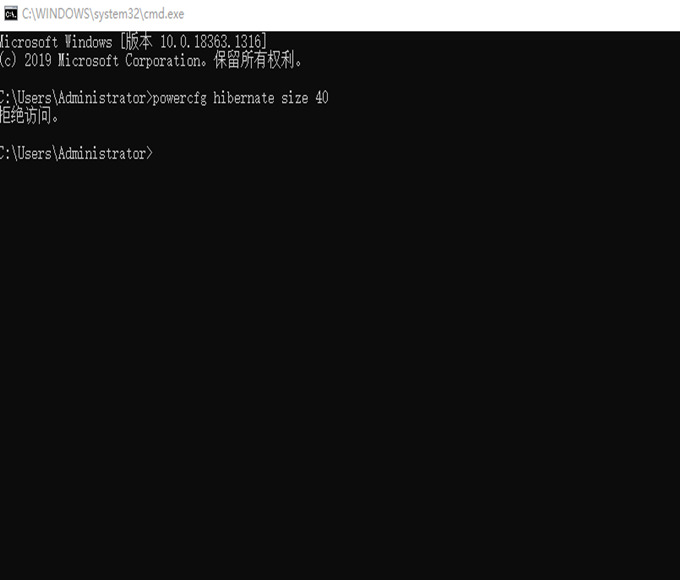
此外,我们也可以试着给电脑装个干净、流畅的系统【前往下载】或使用第三方工具【前往下载】清理一下C盘。
以上就是系统之家小编为你带来的关于“Win10如何清理C盘无用文件-Win10电脑C盘无用文件清理方法”的全部内容了,希望可以解决你的问题,感谢您的阅读,更多精彩内容请关注系统之家官网。


 时间 2024-05-09 10:19:22
时间 2024-05-09 10:19:22 作者 shenlihong
作者 shenlihong 来源
来源