在Win11电脑操作中,用户因操作需求要关闭Defender实时保护功能,但不清楚具体怎么操作才能成功关闭该功能?接下来小编给大家介绍Win11关闭Defender实时保护功能的方法,帮助大家轻松将Defender实时保护功能关掉,从而满足自己的操作需求。
Win11关闭Defender实时保护功能的方法:
永久关闭 Windows Defender
注:不建议在没有其他防护措施的情况下禁用 Microsoft Defender。如果你决定不使用 Microsoft Defender,请确保有其他可靠的第三方安全软件保护你的系统。
在旧版本的 Windows 中,禁用「实时保护」通常就足够了。但现在,要彻底禁用 Microsoft Defender,需要先关闭篡改防护功能,具体步骤如下:
1. 在「开始」菜单中搜索并打开「Windows 安全中心」,选择「病毒和威胁防护」。
2. 在「病毒和威胁防护」设置中,点击「管理设置」。
3. 找到并关闭「篡改防护」开关。
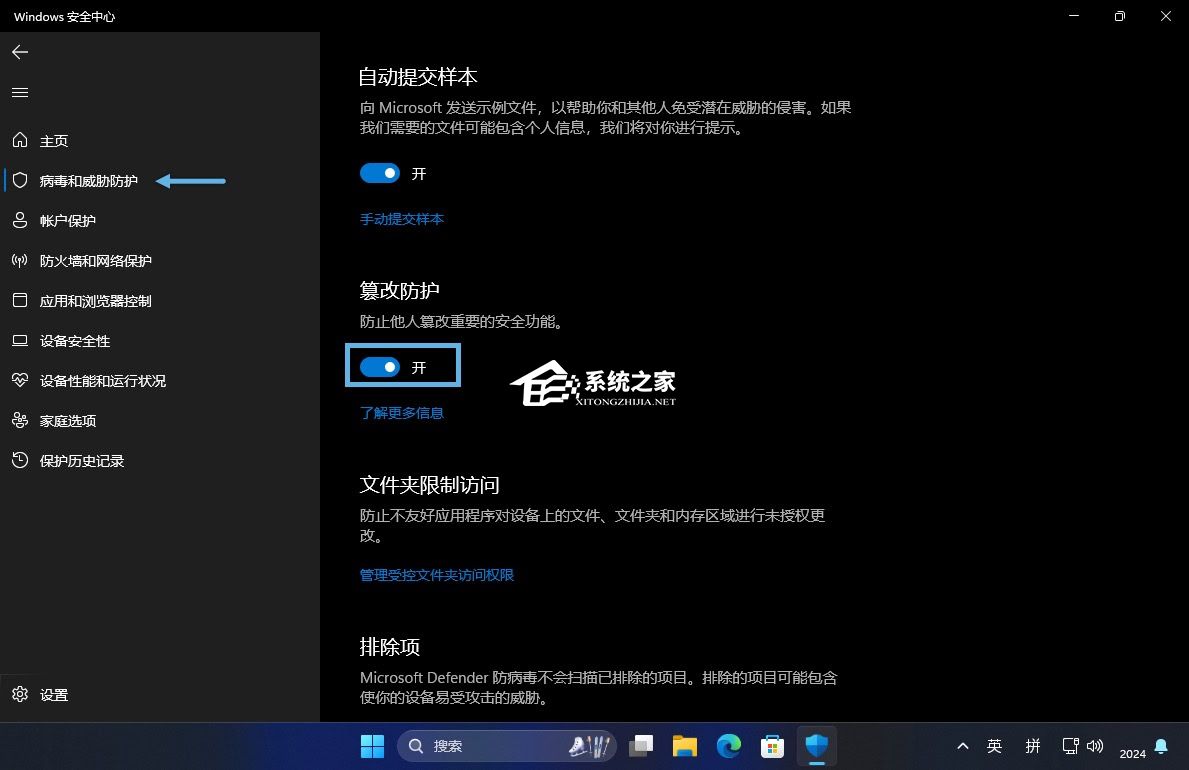
临时关闭 Windows Defender
注:一旦你关闭了 Microsoft Defender 的实时保护功能,系统可能会暴露在安全风险中。因此,为确保安全,即便用户关闭了「实时保护」,重启电脑后,该功能也会自动重新开启。
1. 在「开始」菜单中搜索并打开「Windows 安全中心」,然后选择「病毒和威胁防护」。
2. 在「病毒和威胁防护」设置中,点击「管理设置」。
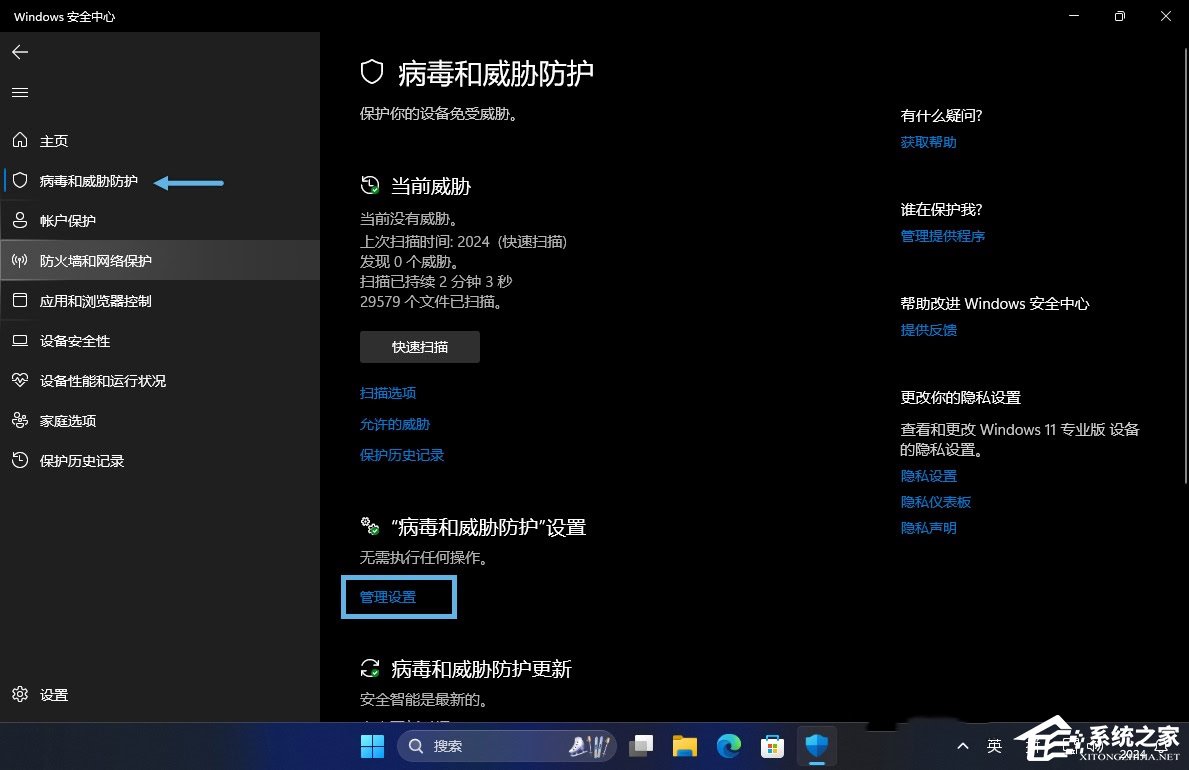
3. 关闭「实时保护」开关。
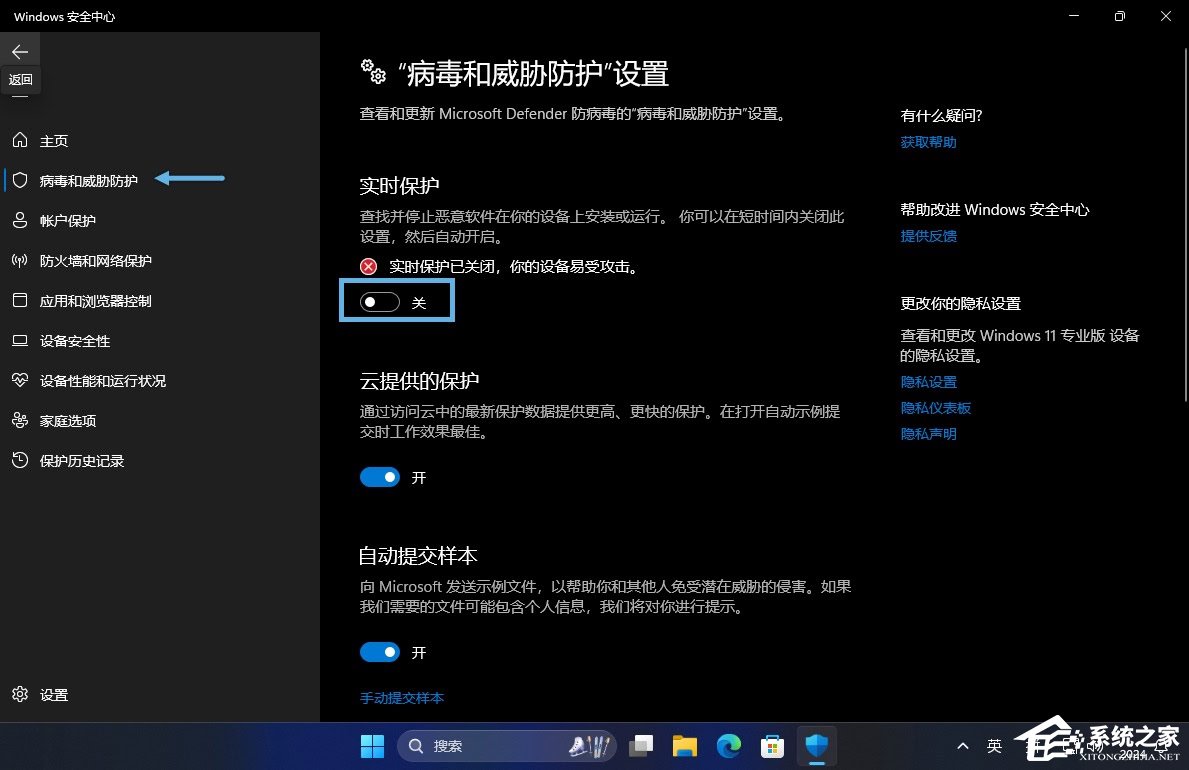
通过组策略关闭 Windows Defender
对于 Windows 10 和 Windows 11 的专业版和企业版用户,可以通过组策略编辑器永久禁用 Windows Defender 实时保护,具体步骤如下:
1. 使用Windows + R快捷键打开「运行」对话框,执行gpedit.msc打开组策略编辑器。
2. 导航至以下路径:
计算机配置 > 管理模板 > Windows 组件 > Windows Defender 防病毒
3. 双击「关闭 Windows Defender 防病毒」策略,选择「已启用」,然后点击「确定」。
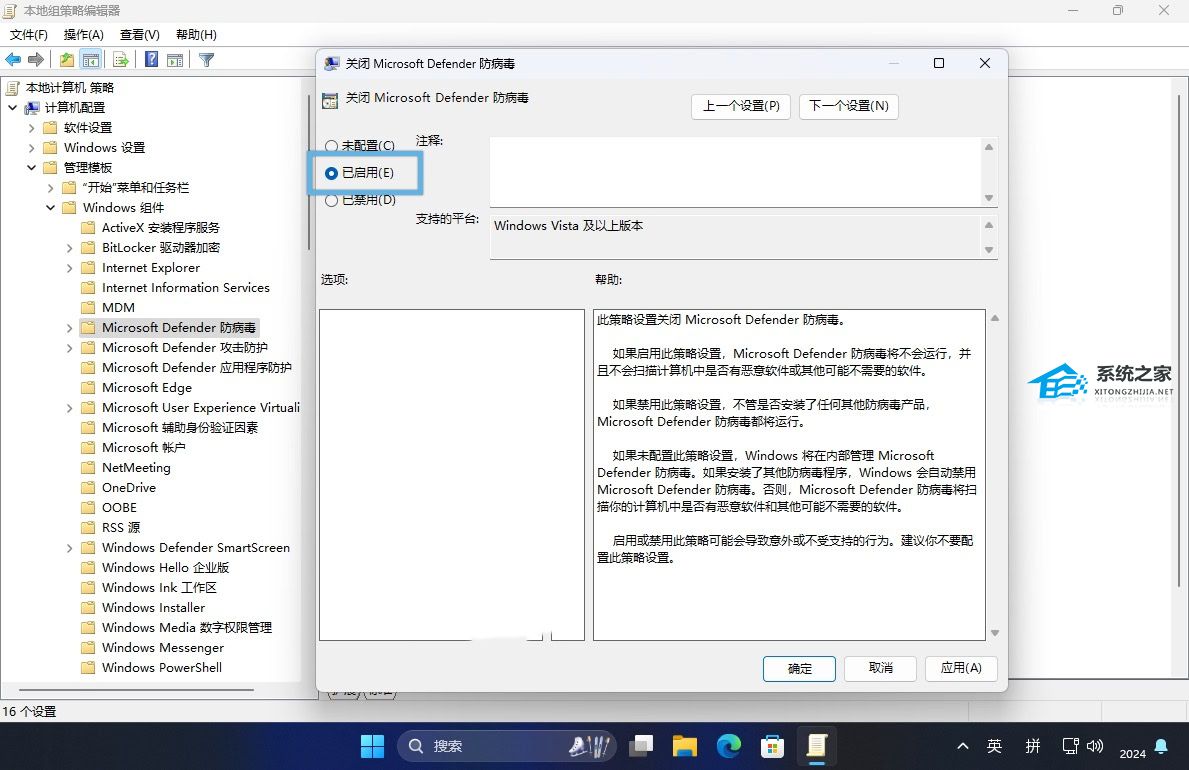
4. 打开「命令提示符」,执行gpupdate /force命令强制更新组策略,或者重启计算机以让更改生效。
通过注册表关闭 Windows Defender
对于 Windows 10 和 Windows 11 的家庭版用户,可以通过修改注册表来永久禁用 Windows Defender,具体步骤如下:
1. 使用Windows + R快捷键打开「运行」对话框,执行regedit打开注册表编辑器。
2. 导航至以下路径:
HKEY_LOCAL_MACHINE\SOFTWARE\Policies\Microsoft\Windows Defender
3. 将名为DisableAntiSpyware的 DWORD (32位) 值设置为1,如果没有就新建。
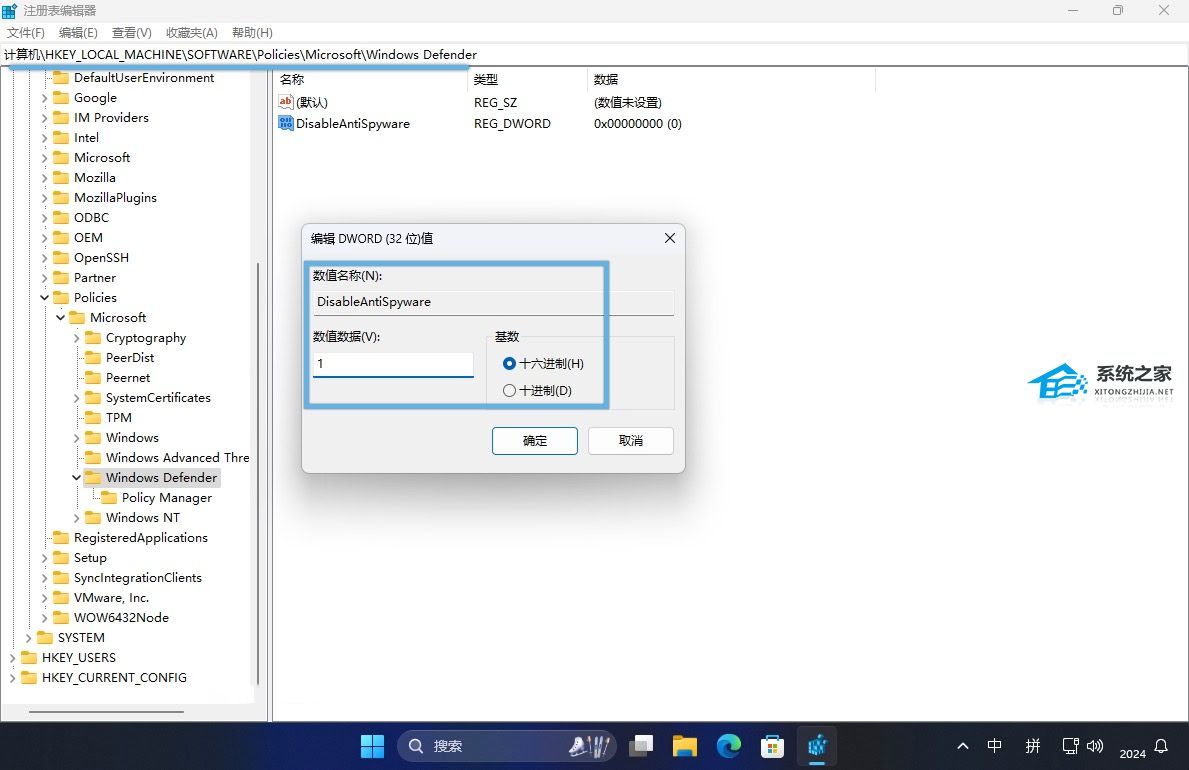
4. 重启计算机以使更改生效。
再次打开 Windows 安全中心并查看「病毒和威胁防护」时,可能会看到提示:无可用的防病毒提供方。你的设备易受攻击。
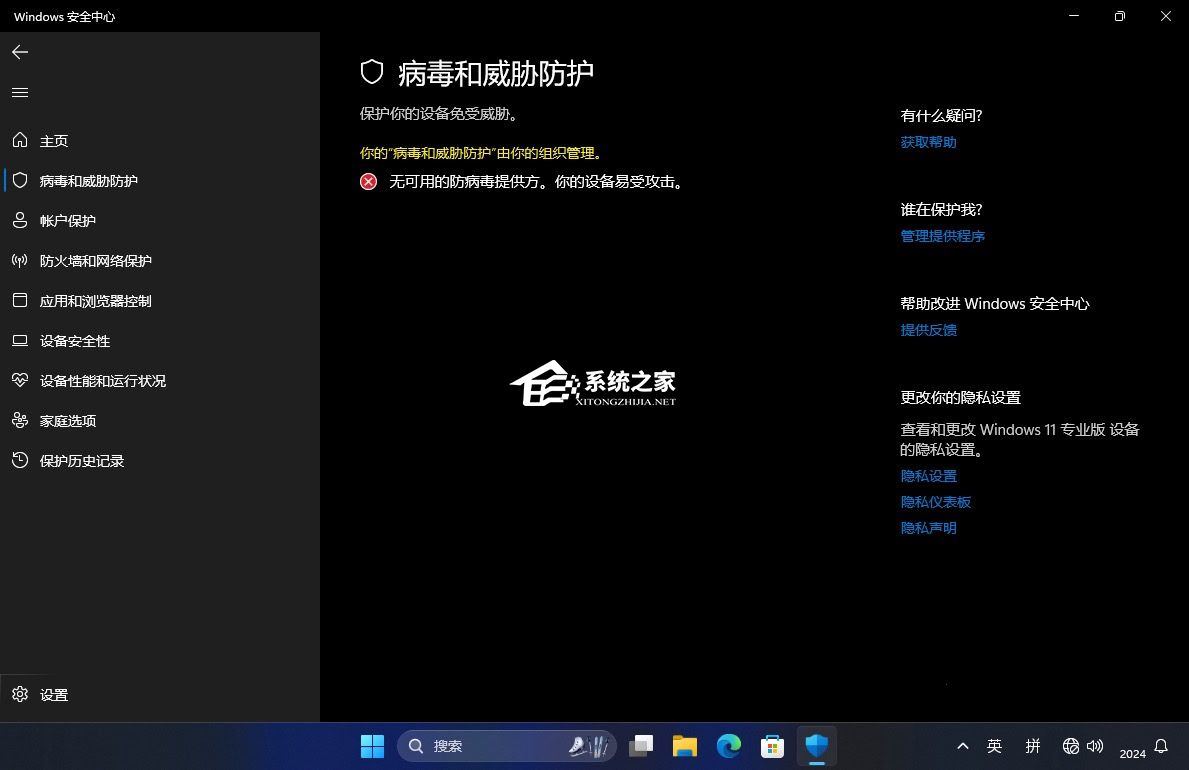
验证 Windows Defender 运行状态
1. 使用Windows + R快捷键打开「运行」对话框,输入powershell,然后按Ctrl + Shift + Enter以管理员权限打开 Windows PowerShell 窗口。
2. 执行以下命令:
Get-MpComputerStatus | select AMRunningMode
返回Normal表示扔在运行,Not Running表示禁用成功。
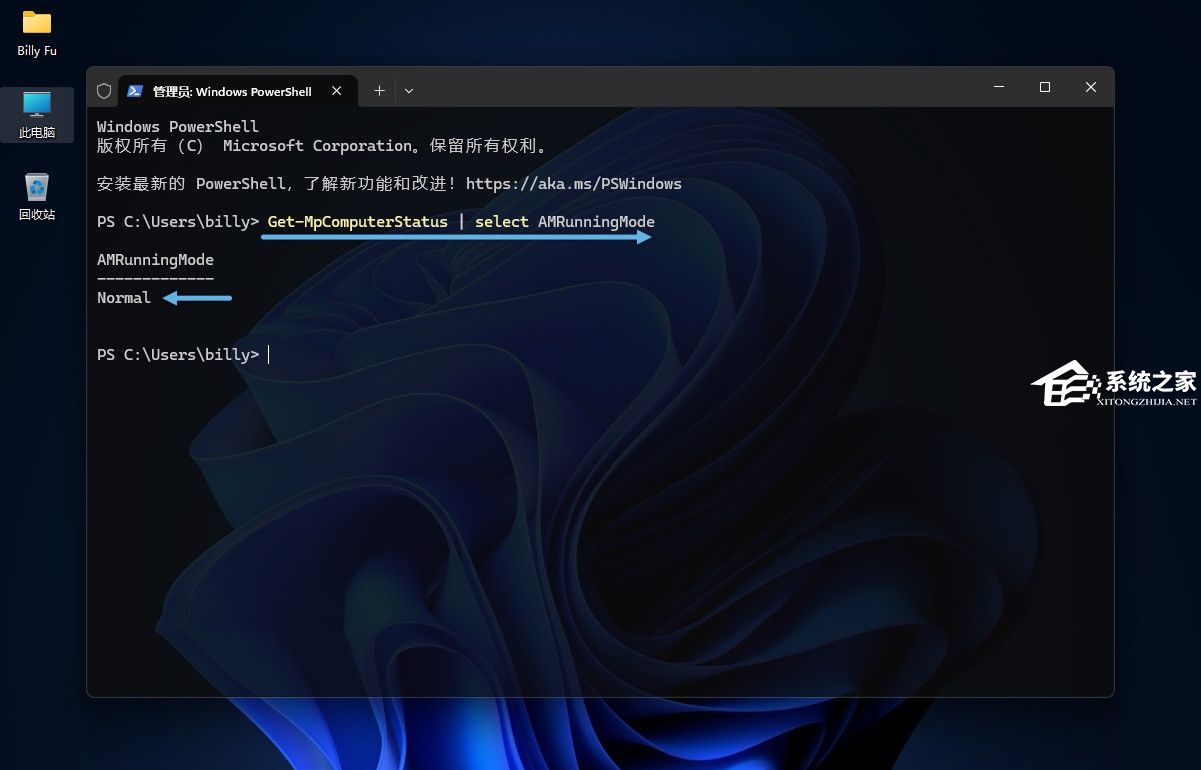
以上就是系统之家小编为你带来的关于“Win11关闭Defender实时保护功能的方法”的全部内容了,希望可以解决你的问题,感谢您的阅读,更多精彩内容请关注系统之家官网。


 时间 2024-04-28 09:29:48
时间 2024-04-28 09:29:48 作者 shenlihong
作者 shenlihong 来源
来源 







