在电脑操作中,用户遇到无法访问一个名叫WindowsApps的文件夹,此文件夹是应用商店下载的应用程序存储的文件夹,一般都不允许用户进入它进行操作。如果您想要成功访问,可以参考下面小编分享的方法进行操作。
WindowsApps文件夹拒绝访问的解决方法:
首先,我们选中这个文件夹,然后按下Alt+Enter(回车)打开属性面板,在‘安全’选项卡中,我们会看到如下界面。
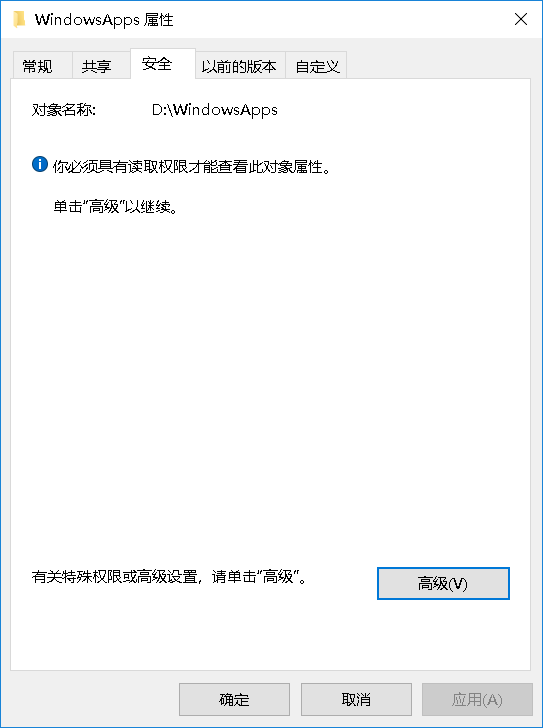
然后我们选择高级,我们就可以看到文件夹高级选项卡中,有大量内容是我们无法查阅的。
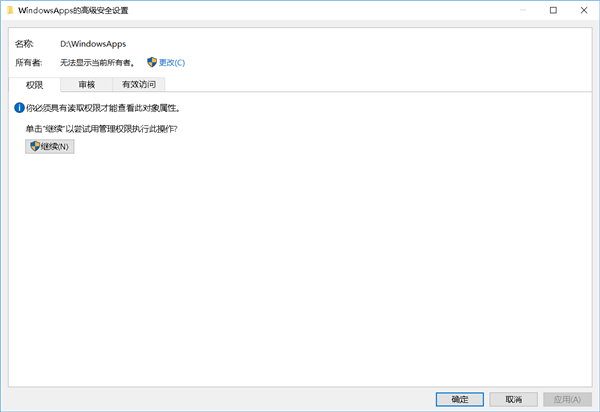
好在我们有权限,直接点击继续,在弹出的安全选项卡中选择确定(视安全等级而变,安全等级低没有确认的),继续之后我们就能看到所有者了
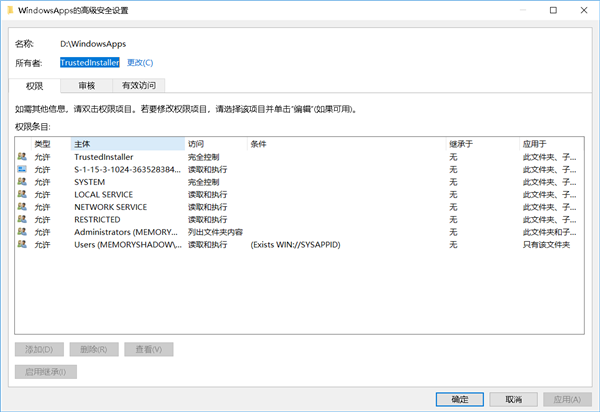
已经获取权限的文件夹高级属性界面
我们可以看到,所有者是TrustedInstaller,这是Windows内部部署时使用的账户,可以看到,拥有完全控制的也就只有TrustedInstaller和SYSTEM两个人,这两个人的权限都是由系统管理,我们的‘系统管理员’Administrators反而只能列出文件列表,这就意味着我们必须夺取管理员权限才能继续操作,接下来选择所有者旁边的更改(注意:一旦夺取所有者成功,这个权限你就还不回去了,一定要严格限制自己的误操作。)
这个所有者权限其实可以还回去的,只要点击更改然后再框里输入NT SERVICE\TrustedInstaller就可以了,亲测有效。但是大小写不能打错。
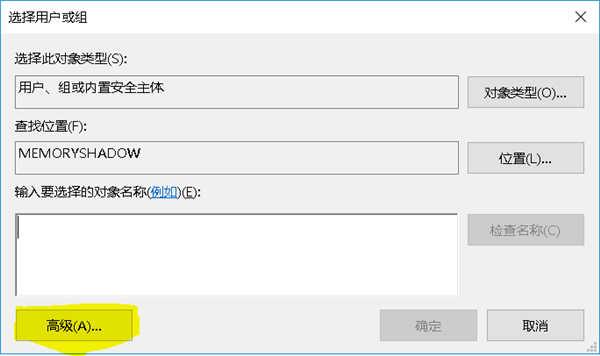
选择更改后就能看到选择用户和组的j对话框了,我们选择高级,然后再选择立即查找
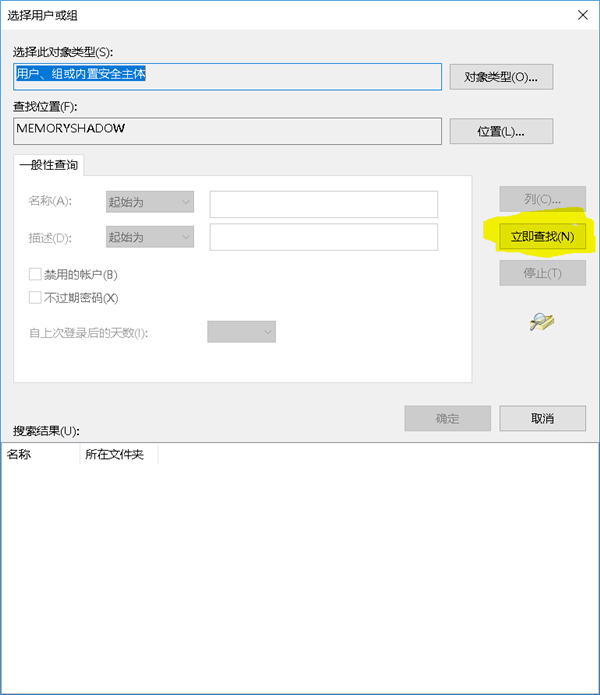
开始查找后,下面的白框框就会出现用户和组列表,你选择你当前的用户,我这里做示范,就直接选择Administrator了,选择后双击,就会返回上一个选项卡,你就会发现,原本空空的对象名称就有了东西。
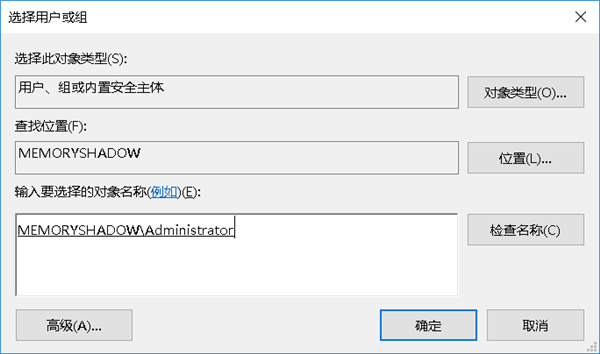
在这里点击确定,让它更新权限就行,具体时间看你安装了多少东西。
偶尔会出现警告,告诉你更新失败,选择忽视就好。
如果您希望绕过Microsoft Store删除WindowsApp中储存的应用程序主体文件,请确保您的操作有“可挽回的余地”,例如您已经准备好系统还原点,或者可以用某种方法将您的系统恢复,否则请不要自行操作。
如果您是需要删除在Microsoft Store中无法删除的应用,您可以先去控制面板查看,确保实在没有其他方法进行卸载,再进行卸载。
您在操作前要确保以下事项:
您确保您要卸载的应用目前处于“没有运行”的状态,您要确保无论在任务管理器,还是服务项中都已经完全停止。
您确保您要删除的文件目前没有任何应用正在读写它,大部分系统组件都会在开机时就被system打开。
您确保您可以在删除文件体后,有方法删除与那个文件对应的注册项,不论是在注册表中,还是在什么地方
如果您要卸载的是 操作系统重要组件/设备驱动/声音增强组件 那么请提前为您的系统做好备份还原的准备。
常见问题
以上就是系统之家小编为你带来的关于“WindowsApps文件夹拒绝访问的解决方法”的全部内容了,希望可以解决你的问题,感谢您的阅读,更多精彩内容请关注系统之家官网。


 时间 2024-03-24 09:48:00
时间 2024-03-24 09:48:00 作者 shenlihong
作者 shenlihong 来源
来源 







