Win10没有亮度调节只有夜间模式怎么调节亮度?在Win10电脑操作中,用户发现系统没有亮度调节仅有夜间模式,想知道怎么操作才能调节电脑亮度?接下来小编介绍详细的调节方法步骤,让大家轻松完成Win10电脑亮度的调节。
具体调节方法如下:
1. 用鼠标右键点击桌面左下角的开始按钮,在弹出的菜单中选择“设置”菜单项。
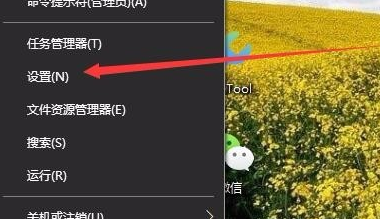
2. 这时会打开Windows10的设置窗口,点击窗口中的“系统”图标。
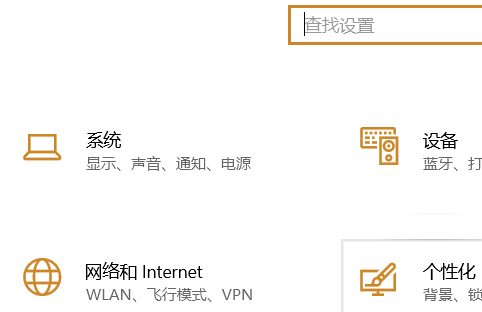
3. 在打开的Windows系统设置窗口中,点击左侧边栏的“显示”菜单项,在右侧窗口中点击“显示适配器属性”快捷链接。
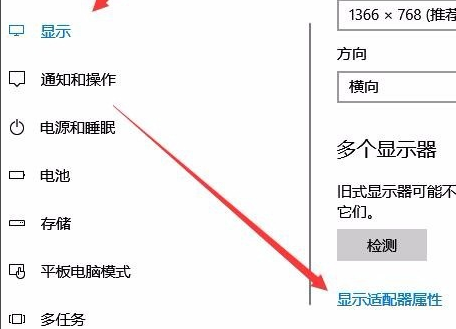
4. 这时就会打开显卡的属性窗口,点击窗口中的“英特尔核显控制面板”选项卡。

5. 在打开的窗口中点击“图形属性”按钮即可
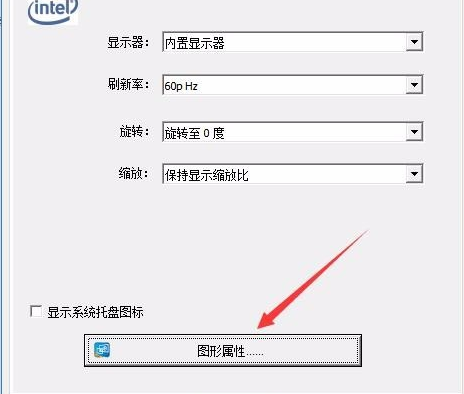
6. 这时就可以打开显示的控制面板窗口,点击窗口的“显示器”图标。

7. 在打开的显示器控制面板窗口中,点击左侧边栏的“颜色设置”菜单项。
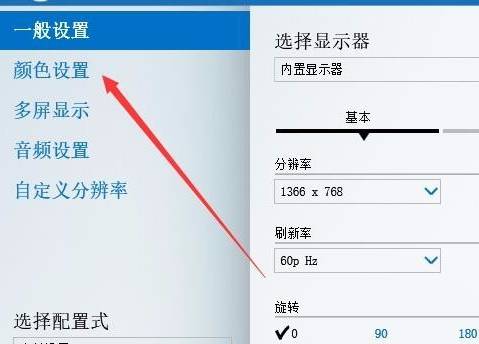
8. 在右侧窗口中就可以看到一个亮度调整的滑块了,通过拖动滑块即可方便的调整显示器的亮度了。
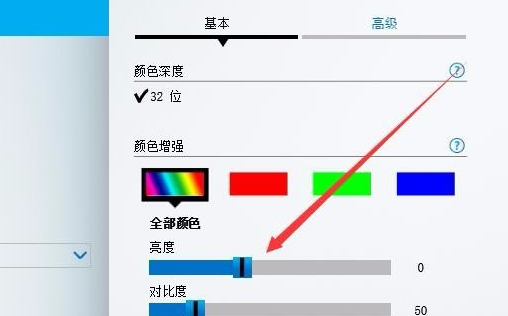
以上就是系统之家小编为你带来的关于“Win10没有亮度调节只有夜间模式怎么调节亮度?”的全部内容了,希望可以解决你的问题,感谢您的阅读,更多精彩内容请关注系统之家官网。

 时间 2024-03-18 11:08:54
时间 2024-03-18 11:08:54 作者 shenlihong
作者 shenlihong 来源
来源 




