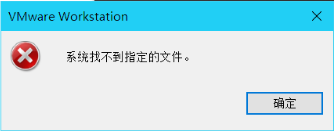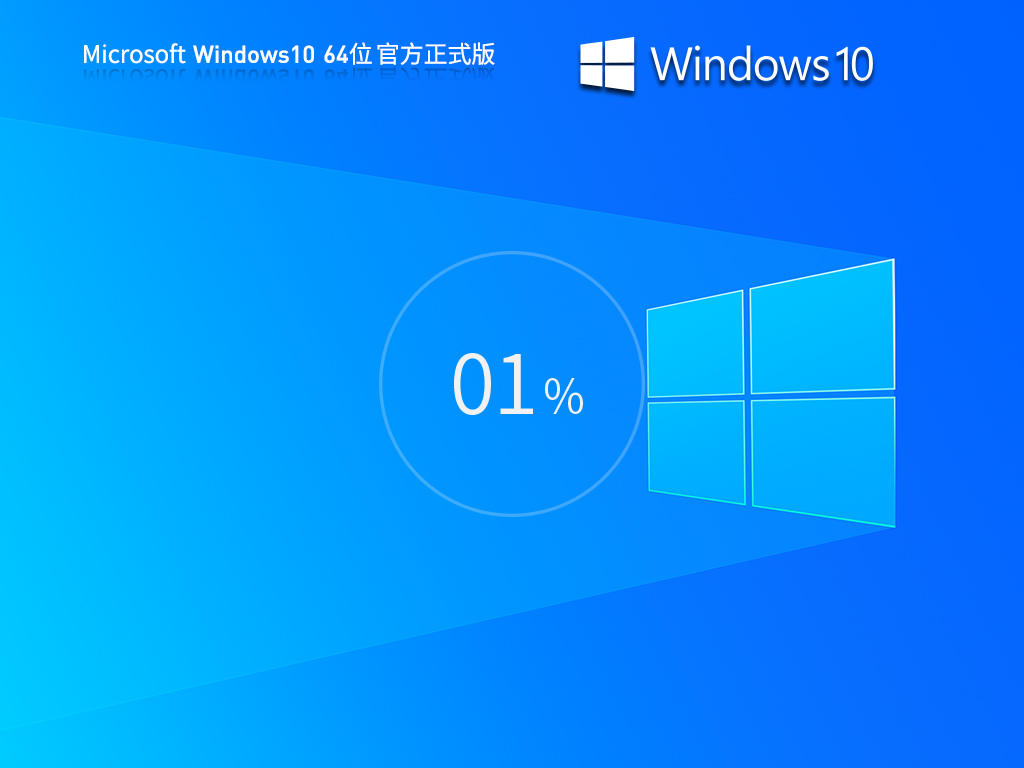在Win10电脑操作中,用户遇到“系统找不到指定的文件”的错误提示,导致无法进行一些操作,但不清楚具体要如何操作才能顺利解决问题?接下来小编分享六种解决方法,帮助用户轻松快速地解决Win10系统找不到指定文件的问题,从而恢复Win10系统的正常运行。
Win10系统找不到指定文件的解决方法:
方法一:修改注册表注册表
1. 按下组合键“Win+R”打开“运行”。
2. 输入“regedit”后按下“回车”。
3. 找到该位置。
HKEY_LOCAL_MACHINE \ SOFTWARE \ Microsoft \ Windows \ CurrentVersion。
4. 展开“CurrentVersion”选项,查看在其下方有没有“RunOnce”。如果没有请右键点击“CurrentVersion”,选择“新建”>“项”。
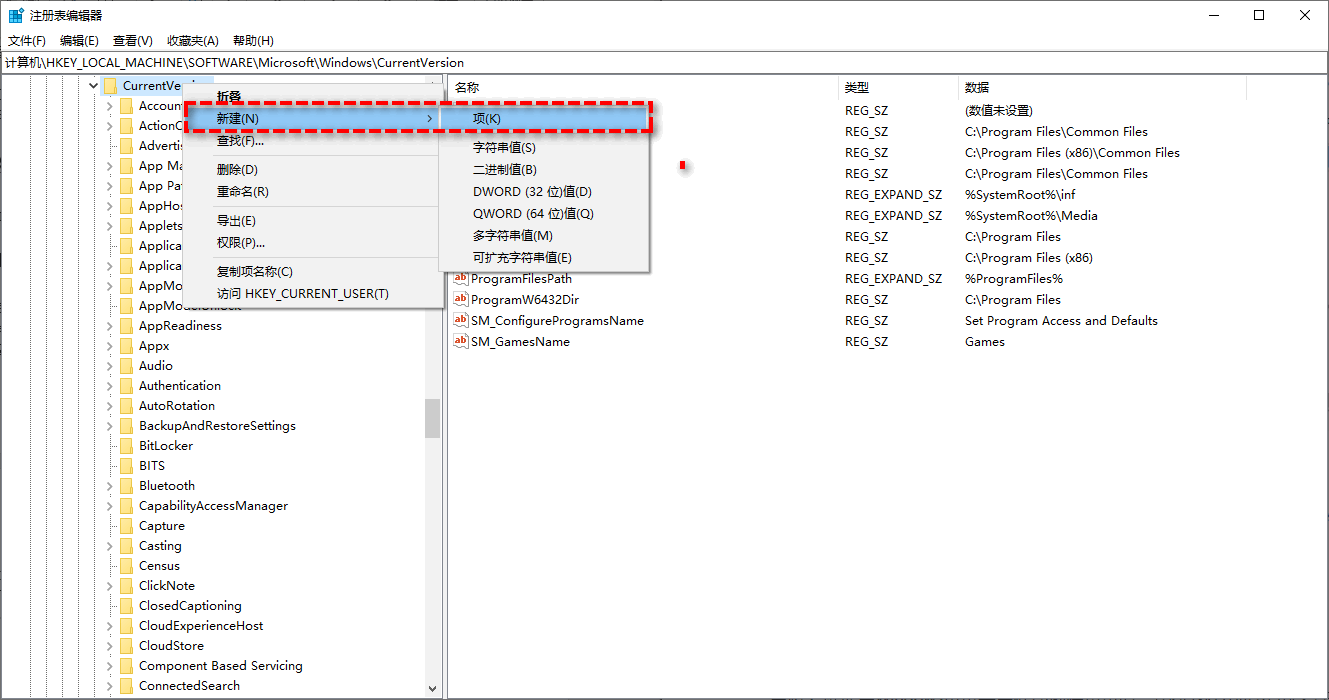
5. 输入“RunOnce”作为新项的名称。
6. 打开该位置:HKEY_CURRENT_USER \ Software \ Microsoft \ Windows \ CurrentVersion。
7. 查看有无“RunOnce”,如果没有请重复上述步骤。
8. 退出注册表编辑器,然后重启电脑查看问题是否解决。
方法二:删除ProfileImagePath删除注册表中的ProfileImagePath
1. 按下组合键“Win+R”打开“运行”。
2. 输入“regedit”后按下“回车”。
3. 找到该位置:HKEY_LOCAL_MACHINE \ SOFTWARE \ Microsoft \ WindowsNT \ CurrentVersion \ ProfileList。
4. 展开ProfileList项。浏览每个子项,并在右侧窗口中检查它是否具有ProfileImagePath值。
5. 如果某些子项中没有ProfileImagePath值,或者该值数据为空,则需要将该子项删除。
方法三:显示库文件夹
1. 打开“此电脑”。
2. 右键点击左侧的空白>选择“显示库”。
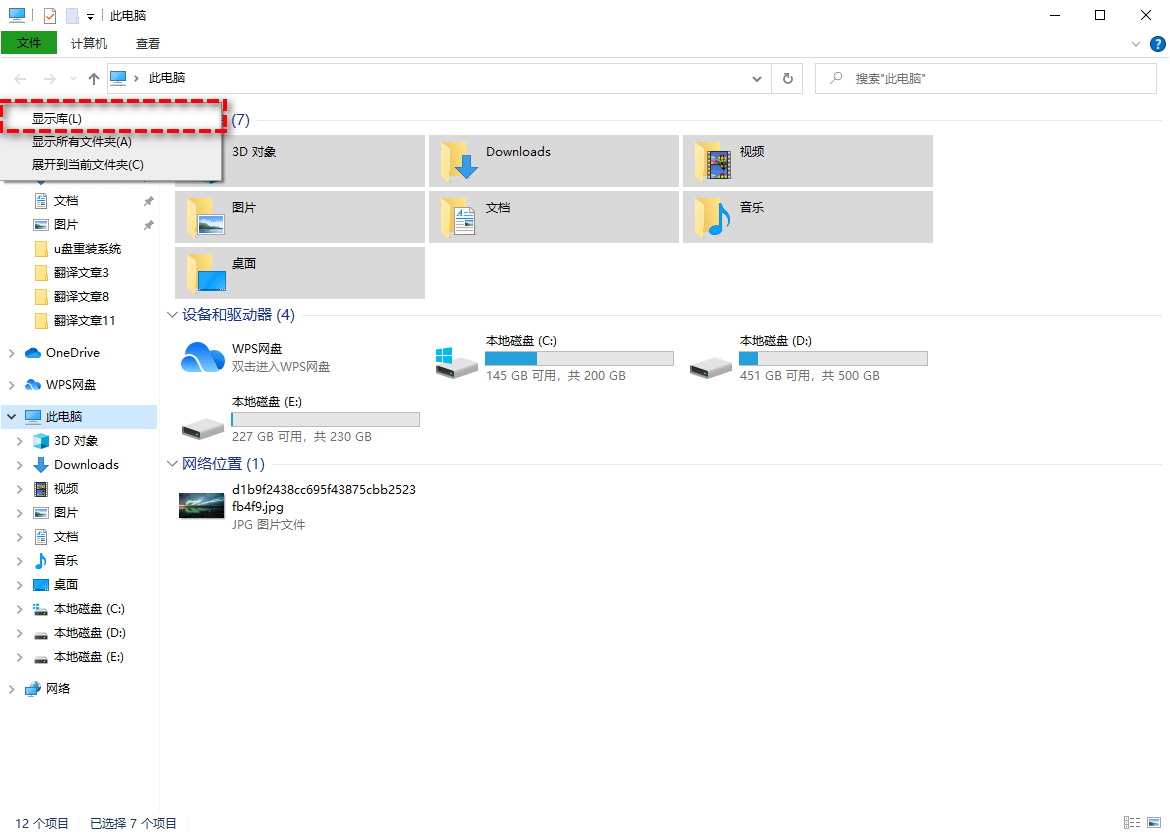
方法四:修复系统文件
1. 在桌面左下角的搜索框中输入“命令提示符”,然后选择“以管理员身份运行”。
2. 在“命令提示符”中输入“sfc / scannow”,然后按下“回车”。
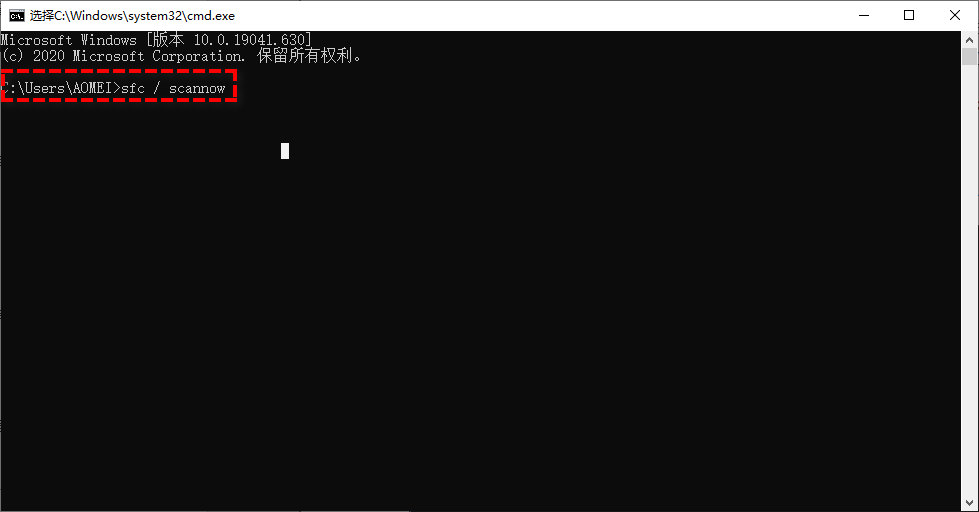
3. 等待完成后,重启电脑查看问题是否解决。
方法五:检查硬盘错误
1. 在桌面左下角的搜索框中输入“命令提示符”,然后选择“以管理员身份运行”。
2. 在“命令提示符”中输入“chkdsk X:/ f” (X代表需要检测的驱动器号,请按需更改),然后按下“回车”。
方法六:重装系统
推荐系统下载:Windows10 22H2 64位 官方正式版
以上就是系统之家小编为你带来的关于“Win10系统找不到指定文件的解决方法”的全部内容了,希望可以解决你的问题,感谢您的阅读,更多精彩内容请关注系统之家官网。


 时间 2024-03-17 15:05:00
时间 2024-03-17 15:05:00 作者 shenlihong
作者 shenlihong 来源
来源