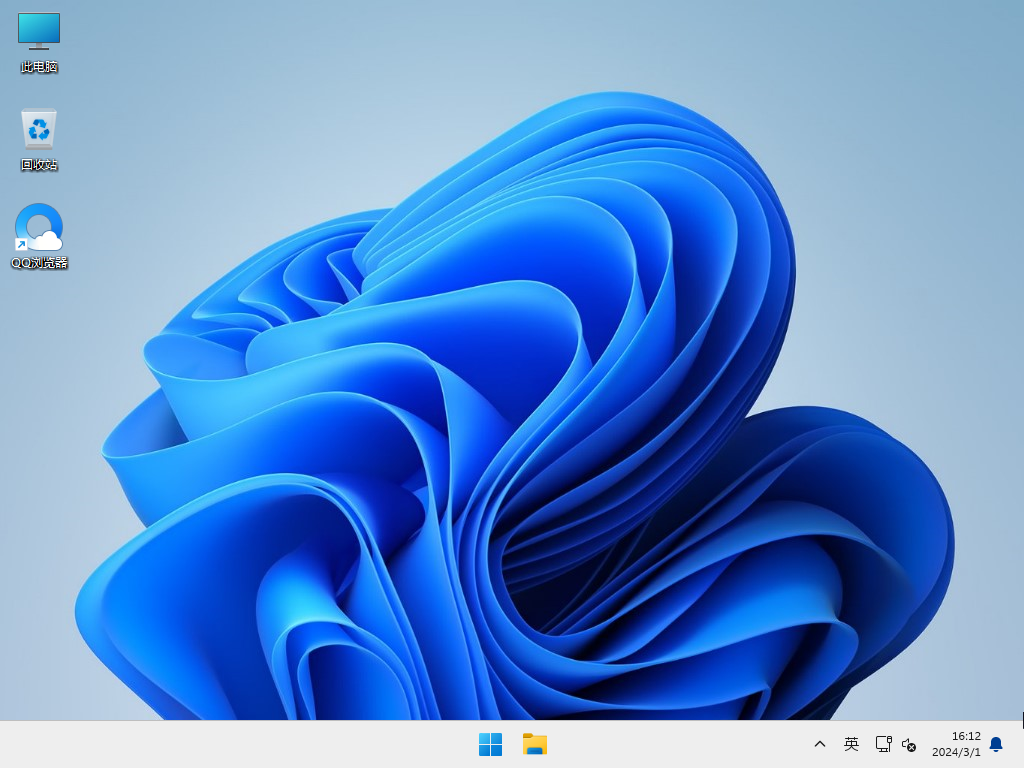在Win11电脑操作中 ,用户看到“explorer exe应用程序错误”的错误提示,但不清楚怎么操作才可以解决这个问题?接下来小编将介绍Win11系统显示explorer.exe应用程序错误的解决方法,帮助您轻松应对此问题,提升Win11电脑的操作体验。
Win11显示explorer.exe应用程序错误的解决方法:
方法一:删除最新安装的系统更新补丁
1. 首先,按键盘上的【 Win + X 】组合键,或右键点击任务栏上的【Windows开始徽标】,打开的隐藏菜单项中,选择【Windows 终端 (管理员)】;
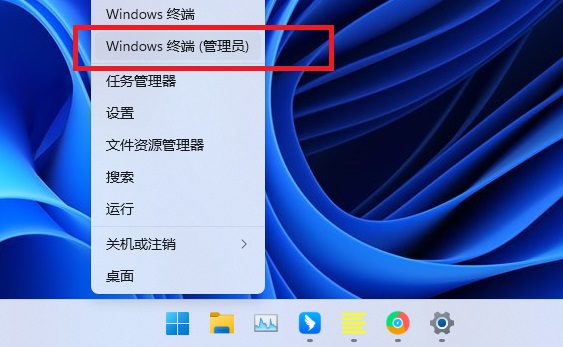
2. 管理员: Windows powershell窗口,输入【wusa /?】命令,并按回车;
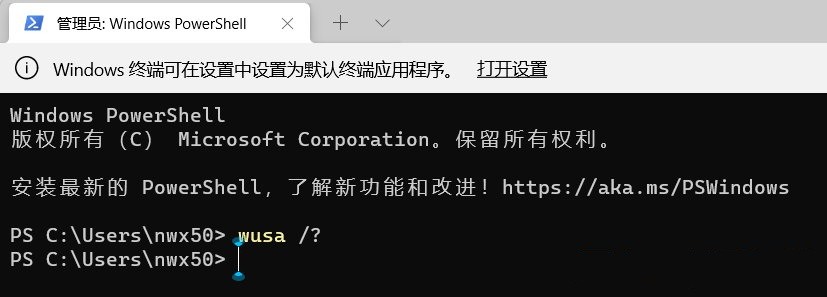
3. 这时候,会弹出【Windows 更新独立安装程序】,可以查看本次使用命令【wusa】的帮助信息;
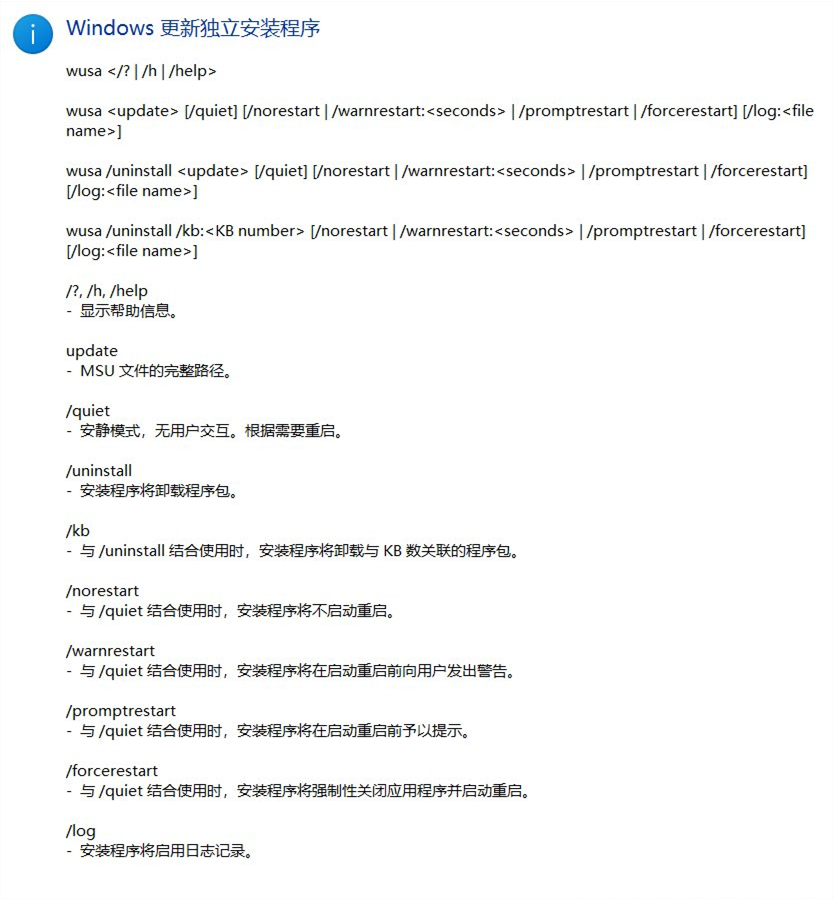
4. 知道【wusa】命令的用法后,输入【wusa /uninstall /kb:[补丁号]】,这样就可以卸载系统补丁了;
举例:wusa /uninstall /kb:5006363,卸载补丁号为 5006363 的系统更新
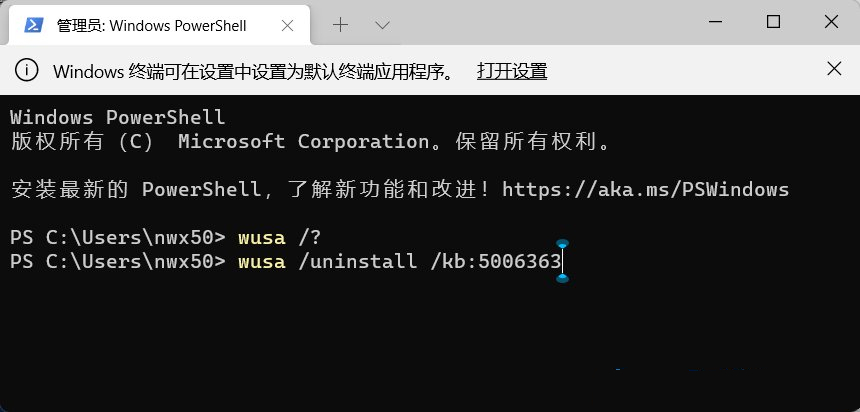
方法二:可以直接下载最新的Win11镜像包
以上就是系统之家小编为你带来的关于“Win11显示explorer.exe应用程序错误的解决方法”的全部内容了,希望可以解决你的问题,感谢您的阅读,更多精彩内容请关注系统之家官网。


 时间 2024-03-04 10:47:15
时间 2024-03-04 10:47:15 作者 shenlihong
作者 shenlihong 来源
来源