Win11系统C盘变红了如何清理?在Win11电脑操作中,用户发现系统C盘变红了,这是C盘空间出现不足的问题,大家可以选择清理掉C盘内无用的垃圾文件,释放更多的C盘空间。以下就是Win11电脑C盘变红的清理方法最新分享。
Win11电脑C盘变红的清理方法
方法一
1. 在桌面上找到“win键”和“I键”,按下打开windows设置界面,打开弹窗,单击“系统”进入。
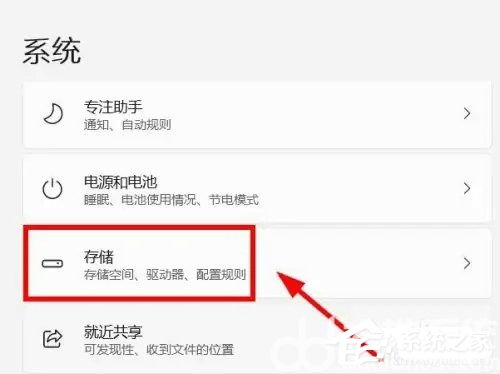
3. 左侧找到“存储”选项,右侧在存储下方找到“C盘”单击进入,打开后,找到“临时文件”,左键单击进入,选择“删除临时文件”即可清理无用文件垃圾。
方法二
1. 找到桌面上的“此电脑”,双击打开找到C盘,鼠标选中右键单击,选择“属性”进入,点击右下角“磁盘清理”选项。
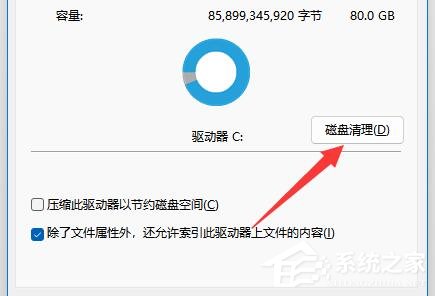
2. 等待扫描结束选中要删除的内容,比如“下载文件”、“回收站”、“临时文件”等都能够随意删除,选择完毕后,单机击“确定”,选择“删除文件”,最后等待删除完毕即可。
方法三
1. 推荐工具下载:一键C盘清理专家版,下载安装后打开软件,点击开始扫描。
2. 下载安装后打开软件,点击开始扫描,等待扫描结束,一键清理即可。
推荐系统下载:
以上就是系统之家小编为你带来的关于“Win11系统C盘变红了如何清理?”的全部内容了,希望可以解决你的问题,感谢您的阅读,更多精彩内容请关注系统之家官网。


 时间 2024-02-19 09:09:22
时间 2024-02-19 09:09:22 作者 shenlihong
作者 shenlihong 来源
来源 








