D盘满了怎么删除无用的东西?在电脑操作过程中,用户看到D盘保存了很多无用的东西,想知道有什么方法能将这些无用的东西删除了?以下就是D盘清理最有效方法,帮助大家轻松清理D盘内的垃圾文件,释放更多的D盘空间,从而满足自己的操作需求。
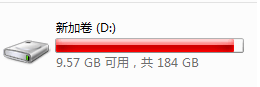
D盘清理最有效方法:
方法一:禁用休眠休眠是一种将计算机内存中的内容保存到硬盘的功能,它可以使计算机快速启动。它会占用计算机已安装RAM的100%空间,比如您有8GB的RAM,则hiberfil.sys文件将占用8GB硬盘空间,如果RAM为32GB,则hiberfil.sys将占用32GB硬盘空间。
通常来说,默认情况下启用休眠并不会损坏计算机。但是如果您的D驱动器几乎快要被占满时,您想要释放一些磁盘空间的话,则可以参考以下流程禁用休眠以实现磁盘空间清理:
1. 在搜索框中输入cmd并以管理员身份运行命令提示符。
2. 输入powercfg.exe /hibernate off并按Enter键执行。
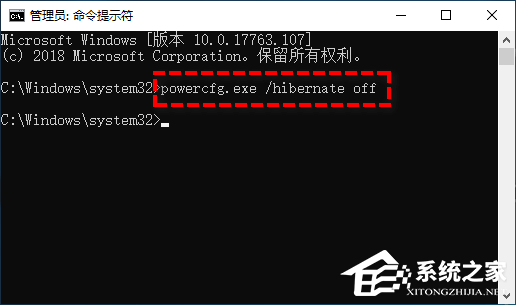
在此之后,休眠进程产生的hibernate.sys文件将被删除,从而释放出与RAM大小相等的磁盘空间。
方法二:格式化D盘格式化磁盘是一种简单粗暴的释放D盘空间的方法,但是我们还是建议您在进行操作之前做好文件备份工作,然后再跟着我们的演示流程一起格式化D盘驱动器。
1. 双击“此电脑”进入文件资源管理器,右键单击D盘驱动器并选择“格式化”。
2. 在弹出窗口中选择文件系统并勾选“快速格式化”,然后点击“开始”以执行格式化操作。
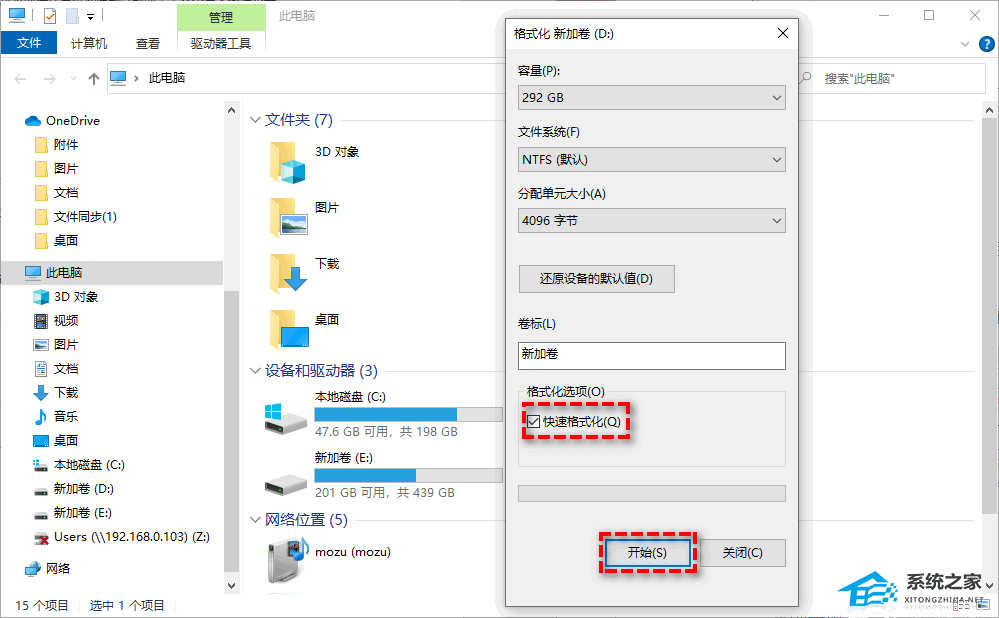
方法三:关闭系统还原系统还原能够帮助您备份重要的系统文件,以便在计算机出现问题时快速还原系统。但是这种方法不仅问题多,而且系统还原点还会占用大量的磁盘空间,因此我们推荐您使用专业的备份软件来备份系统,以下是关闭系统还原的详细流程:
1. 右键单击“此电脑”并选择“属性”>“系统保护”。
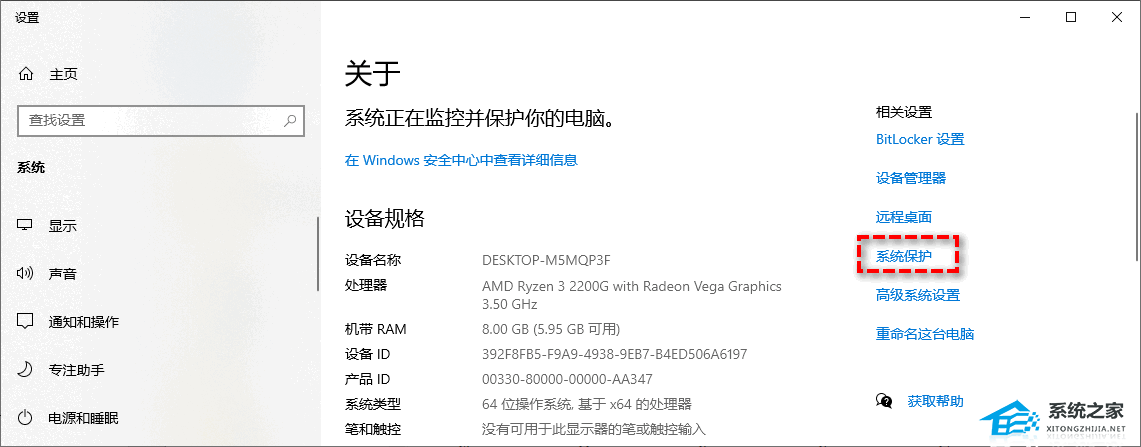
2. 在弹出的“系统属性”窗口中选择“系统保护”,然后选择您想要关闭系统还原的磁盘(您可以选择D盘)并点击“配置”。
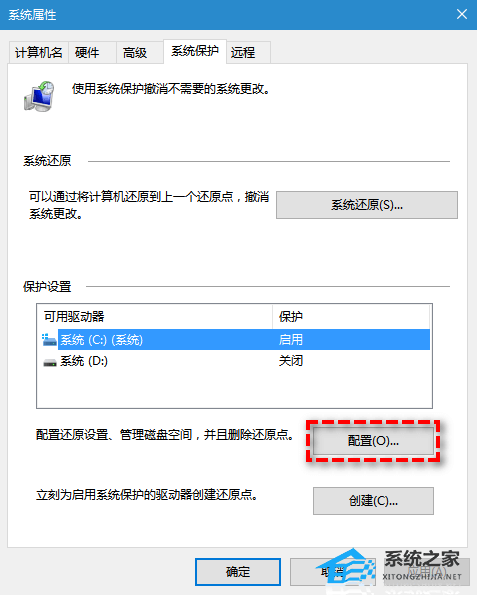
3. 点击“禁用系统保护”并单击“应用”>“确定”。
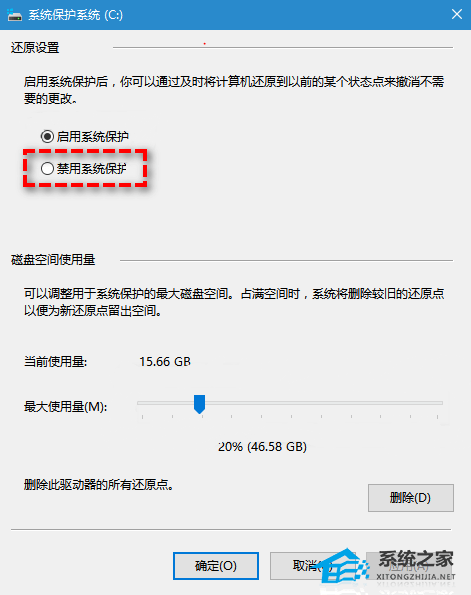
注意:您也可以单击“删除”按钮以删除之前创建的系统还原点以释放D盘空间。
方法四:执行磁盘清理Windows内置了许多实用的工具,可以帮助您保持计算机存储的整洁,其中的磁盘清理工具是一个非常不错的功能,允许您删除临时文件和其他不重要的数据。因此,在Windows 7/8/10/11中,定期执行磁盘清理是释放D盘空间的一个好方法。
1. 双击“此电脑”进入“文件资源管理器”。
2. 右键单击D盘驱动器并选择“属性”>“常规”>“磁盘清理”。
3. 等待系统扫描并计算出可清理的磁盘空间,选择您想要删除的文件,然后单击“确定”即可。
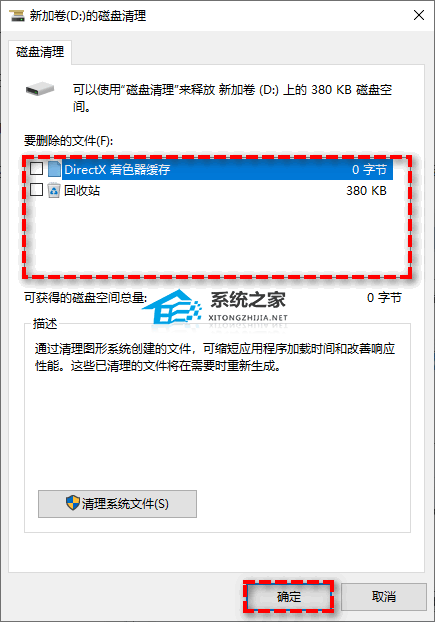
注意:为了清理出更多的磁盘空间,您还可以选择“清理系统文件”功能,它能帮助您将旧的Windows系统还原点删除并且只留下一个新的。
方法五:使用【系统之家装机大师】将系统重装。
或者在本站下载并安装一个Win10系统。【真正纯净版的Win10 64位系统】。
以上就是系统之家小编为你带来的关于“D盘满了怎么删除无用的东西-D盘清理最有效方法”的全部内容了,希望可以解决你的问题,感谢您的阅读,更多精彩内容请关注系统之家官网。


 时间 2024-02-08 16:41:00
时间 2024-02-08 16:41:00 作者 shenlihong
作者 shenlihong 来源
来源 







