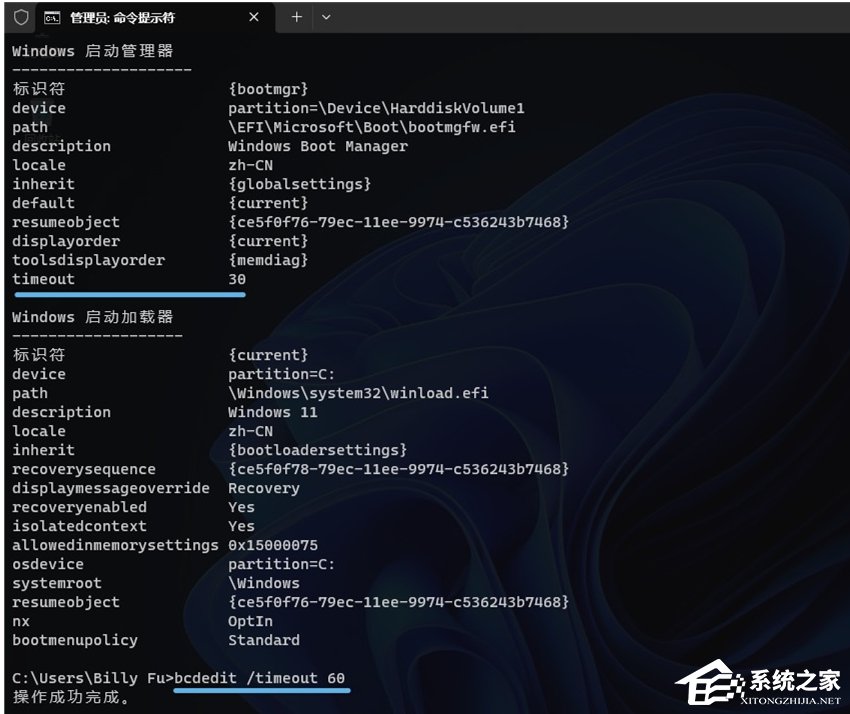引导菜单是电脑启动过程中会出现的界面,可用于选择启动项或进行其他设置。但有用户电脑上引导菜单的超时时间可能太短,导致用户无法选择所需的启动项。以下小编将分享三种方法来调整引导菜单的超时时间,方便用户进行相应的操作。
调整引导菜单超时的三种方法:
方法 1:通过「系统属性」设置
使用「系统属性」是设置引导菜单超时时间的最简单方法。操作步骤如下:
1. 使用Windows + R快捷键打开「运行」,执行systempropertiesadvanced打开「系统属性」的「高级」选项卡。
2. 点击「启动和故障恢复」下的「设置」按钮。
3. 在弹出的对话框中,在下拉列表中选择要启动的「默认操作系统」。
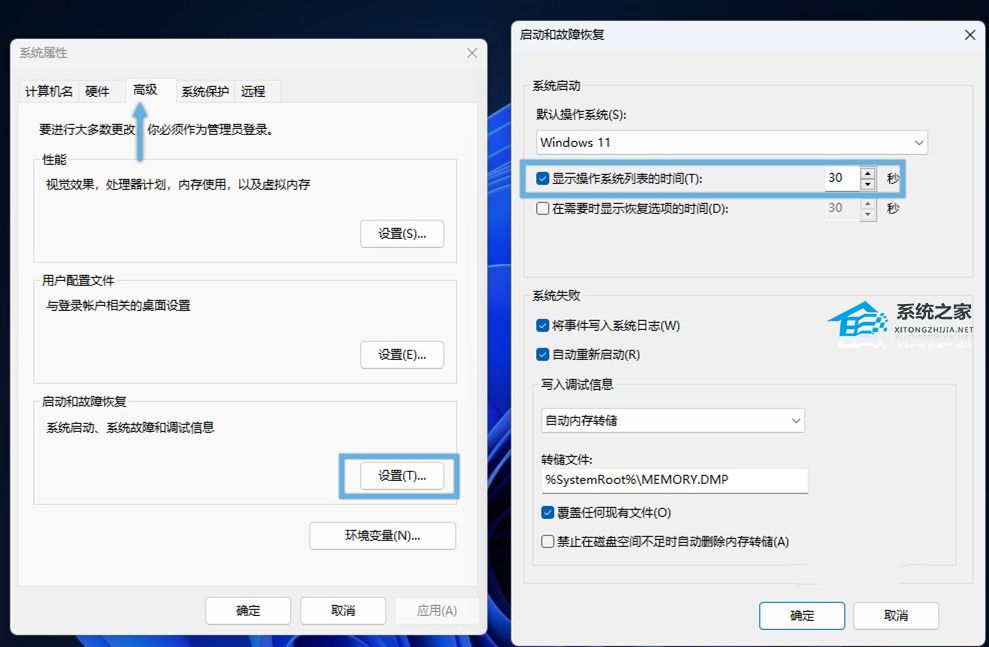
4. 勾选「显示操作系统列表的时间」,然后在旁边的输入框中设置等待秒数(可以是 0 到 999 之间的任何数值)。
5. 点击「确定」保存更改。
方法 2:通过「命令提示符提」工具
使用「命令提示符」也能快速调整 Windows 引导菜单的超时时间。操作步骤如下:
1. 使用Windows + R快捷键打开「运行」,输入cmd,然后按Ctrl + Shift + Enter以管理员权限启动「命令提示符」。
2. 在打开的「命令提示符」窗口中,执行以下命令:
bcdedit
该命令会显示当前 Windows 引导菜单超时等待时间。
3. 要手动指定引导菜单等待时间,可以执行以下命令:
bcdedit /timeout sec
记得将sec替换为你想设置的超时秒数。
方法 3:通过「系统配置」工具
使用「系统配置」也是调整 Windows 引导菜单超时时间一个简单方法。操作步骤如下:
1. 使用Windows + R快捷键打开「运行」,执行msconfig打开「系统配置」工具。
2. 选择「引导」选项卡,然后在「超时」文本框中输入引导菜单超时秒数。
3. 勾选「使所有引导设置成为永久设置」。
4. 点击「确定」保存更改。
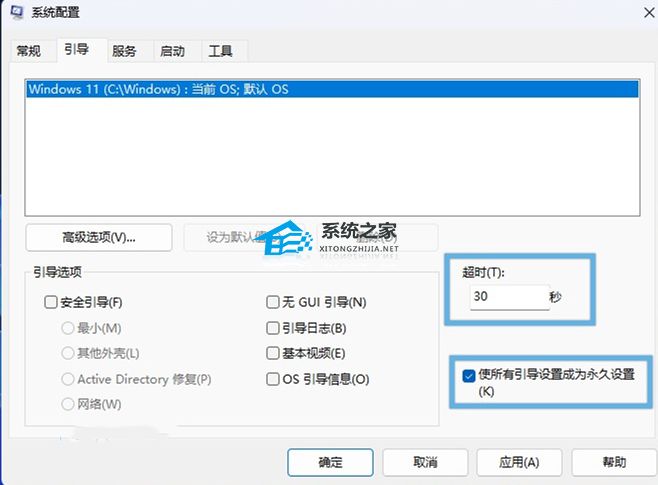
以上就是系统之家小编为你带来的关于“调整引导菜单超时的三种方法”的全部内容了,希望可以解决你的问题,感谢您的阅读,更多精彩内容请关注系统之家官网。


 时间 2024-02-07 07:58:00
时间 2024-02-07 07:58:00 作者 admin
作者 admin 来源
来源