近期就有Win11用户想要配置Python环境变量,这样可以在任何位置轻松地使用Python命令。那么应该如何着手操作呢?方法很简单,本期教程小编整理了Win11配置python环境变量的完整步骤,我们一起跟着步骤来操作一下吧。
具体操作如下:
1. 桌面【右键】点击此电脑,在打开的菜单项中,选择【属性】;
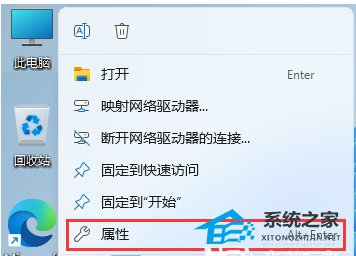
2. 接着,相关链接下,找到并点击【高级系统设置】;
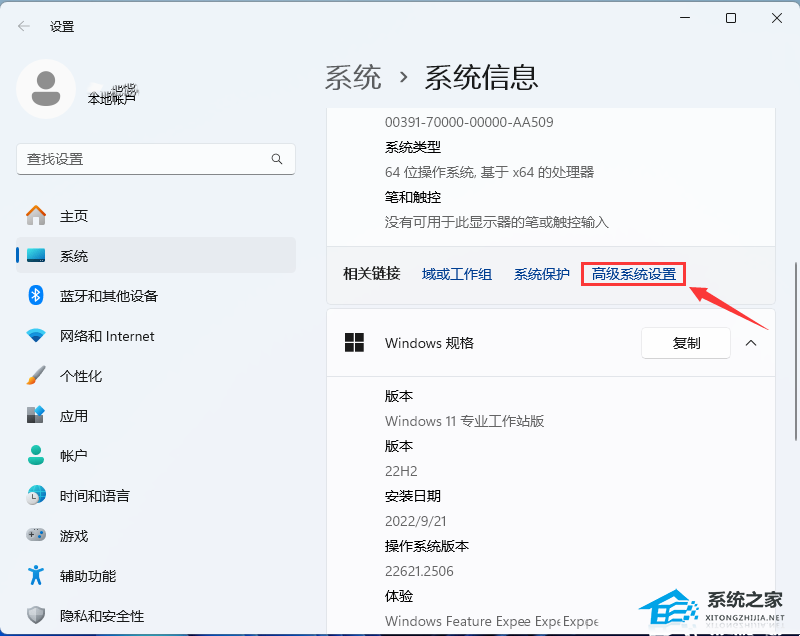
3. 系统属性窗口,点击下方的【环境变量】;
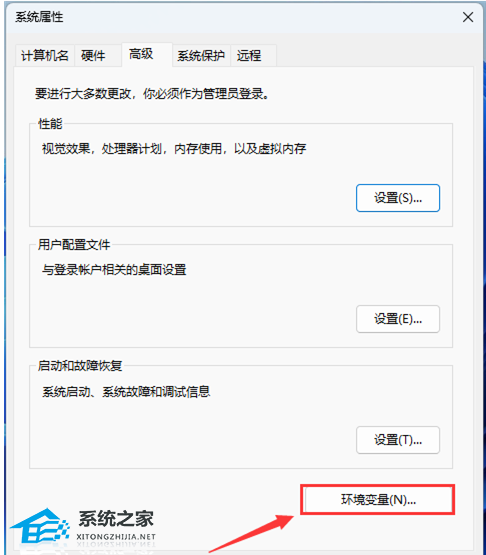
4. 环境变量窗口,系统变量下,选择【Path】,再点击【编辑】;
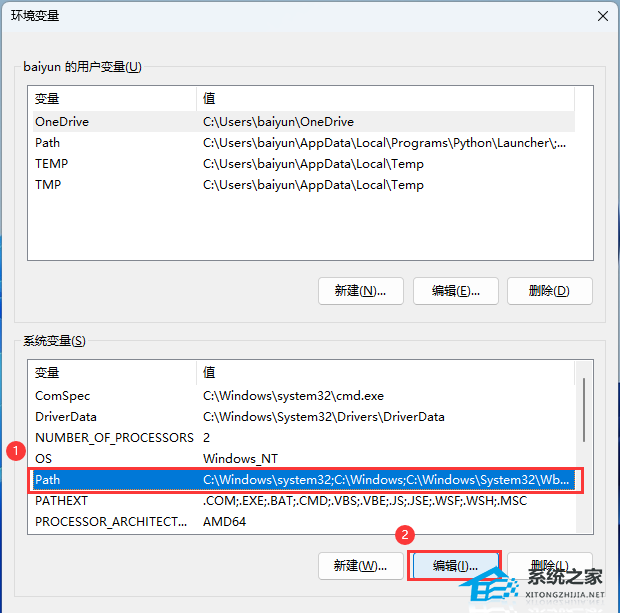
5. 编辑环境变量窗口,点击【新建】,然后填入【D:Python312(这是Python的安装路径)】。
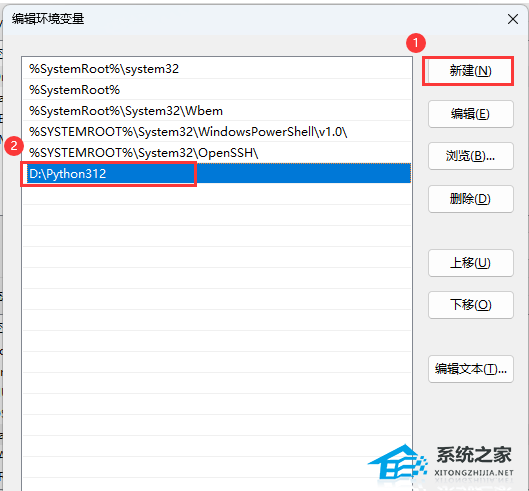
最后,打开命令提示符(cmd),输入【python】,按回车键,如果看到python版本,代表环境配置成功。
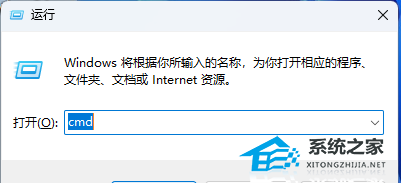
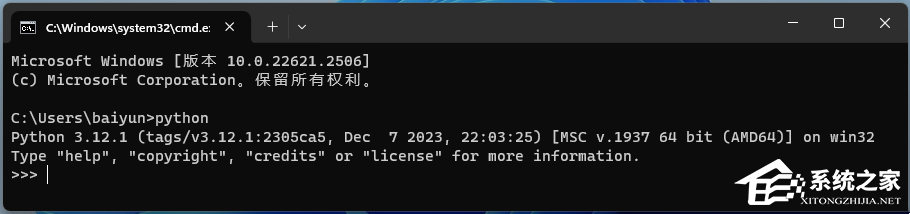
以上就是系统之家小编为你带来的关于“Win11配置python环境变量的完整步骤”的全部内容了,希望可以解决你的问题,感谢您的阅读,更多精彩内容请关注系统之家官网。


 时间 2024-05-30 09:18:57
时间 2024-05-30 09:18:57 作者 admin
作者 admin 来源
来源 







