近期有Win11用户想要提升扬声器的音质,但是不知道怎么来解决,这个问题的操作方法其实是很简单的,Win11系统提升扬声器音质的方法有很多,可以通过调整系统设置、安装音频驱动程序、使用音频增强软件等多种途径来提升音质。
方法一:
1. 首先,按键盘上的【 Win + X 】组合键,或右键点击任务栏上的【Windows开始徽标】,在打开的右键菜单项中,选择【设置】;
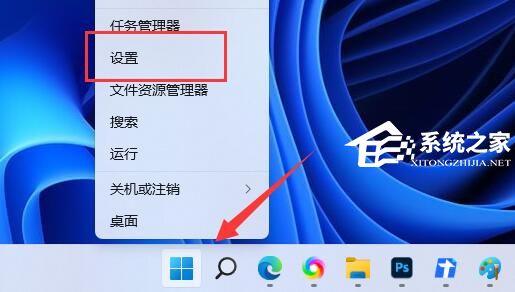
2. 设置窗口,找到并点击【声音(音量级别、输出、输入、声音设备)】;
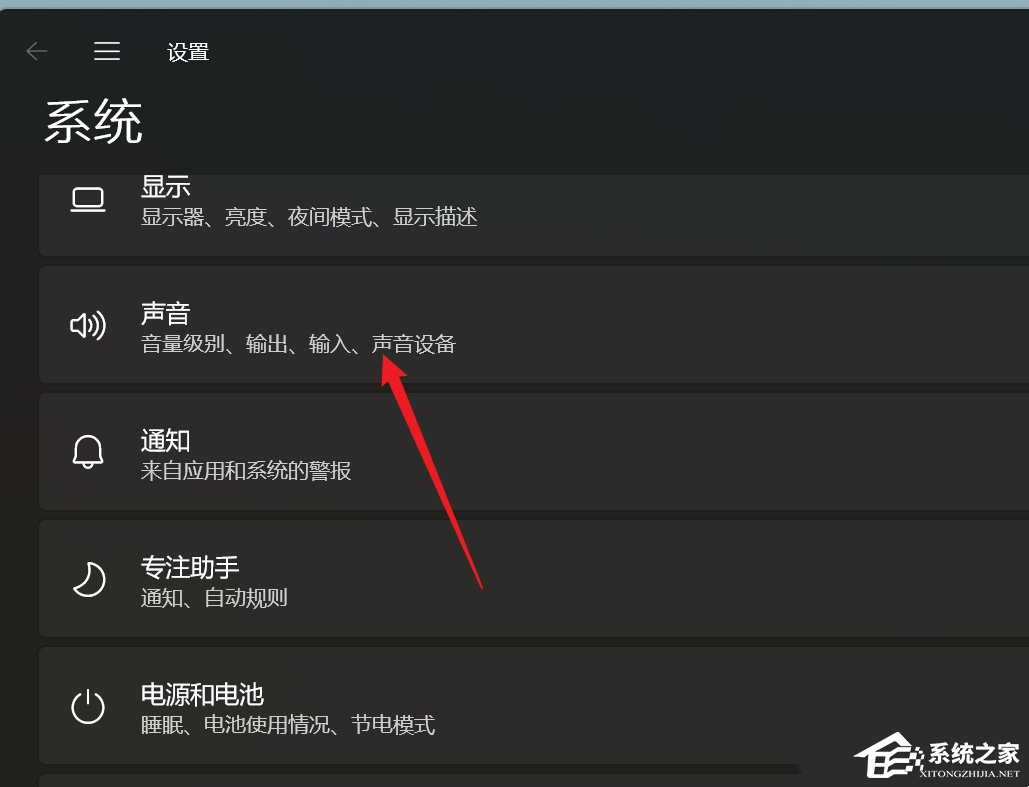
3. 当前路径为:系统 > 声音,高级下,点击【所有声音设备(开启/关闭设备、排除故障、其他选项)】;
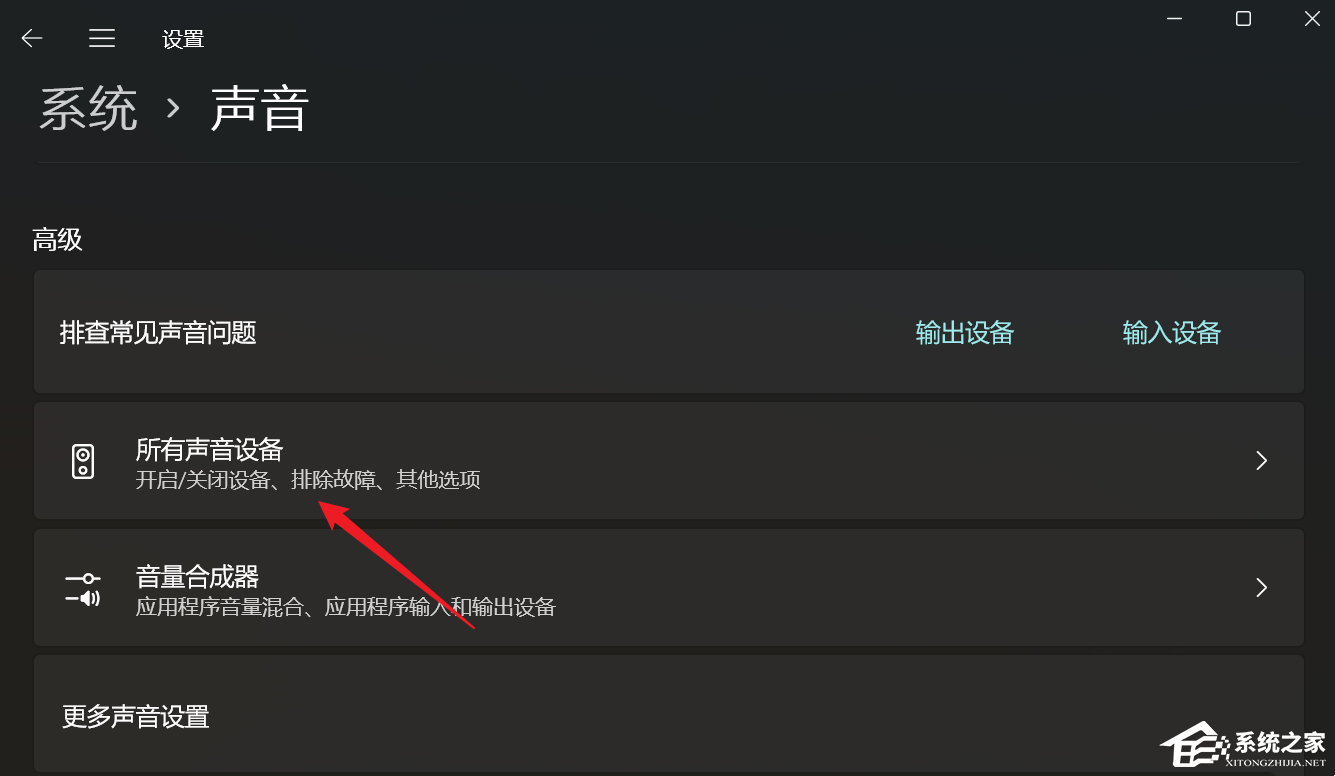
4. 所有声音设备下,选择输出设备【耳机或扬声器】;
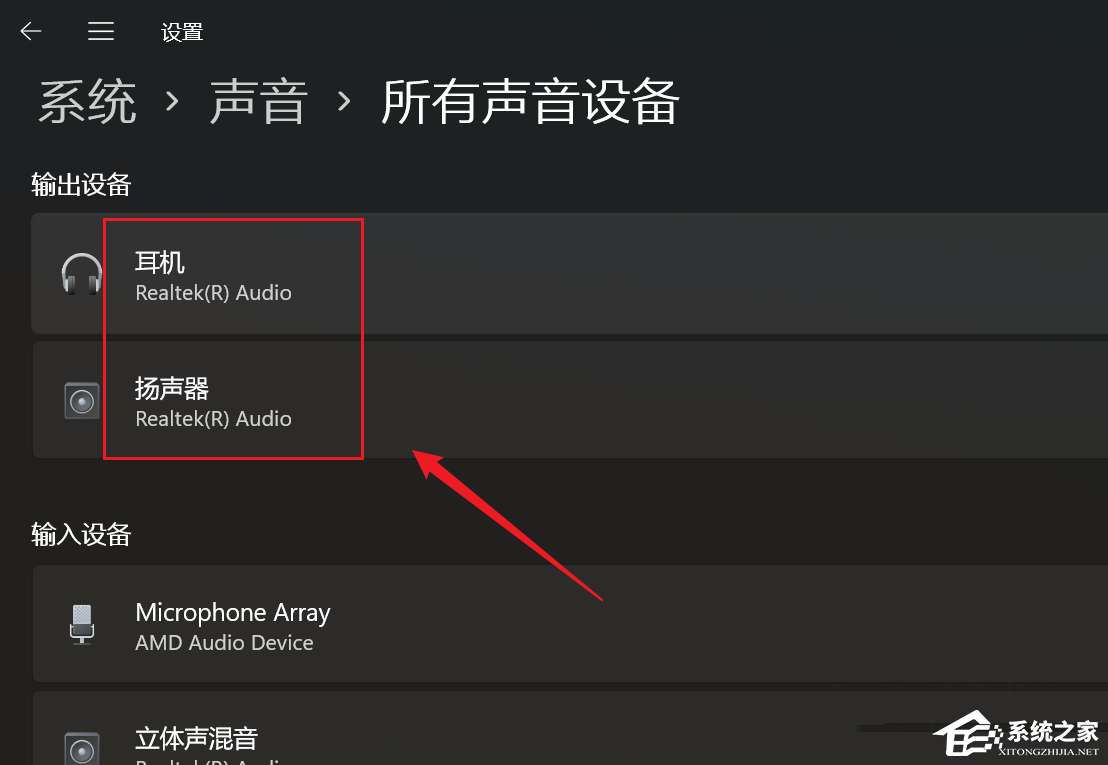
5. 找到增强音频,然后在右侧,滑动滑块,就可以将其打开(自动提高音质,如果遇到声音问题,请关闭)。
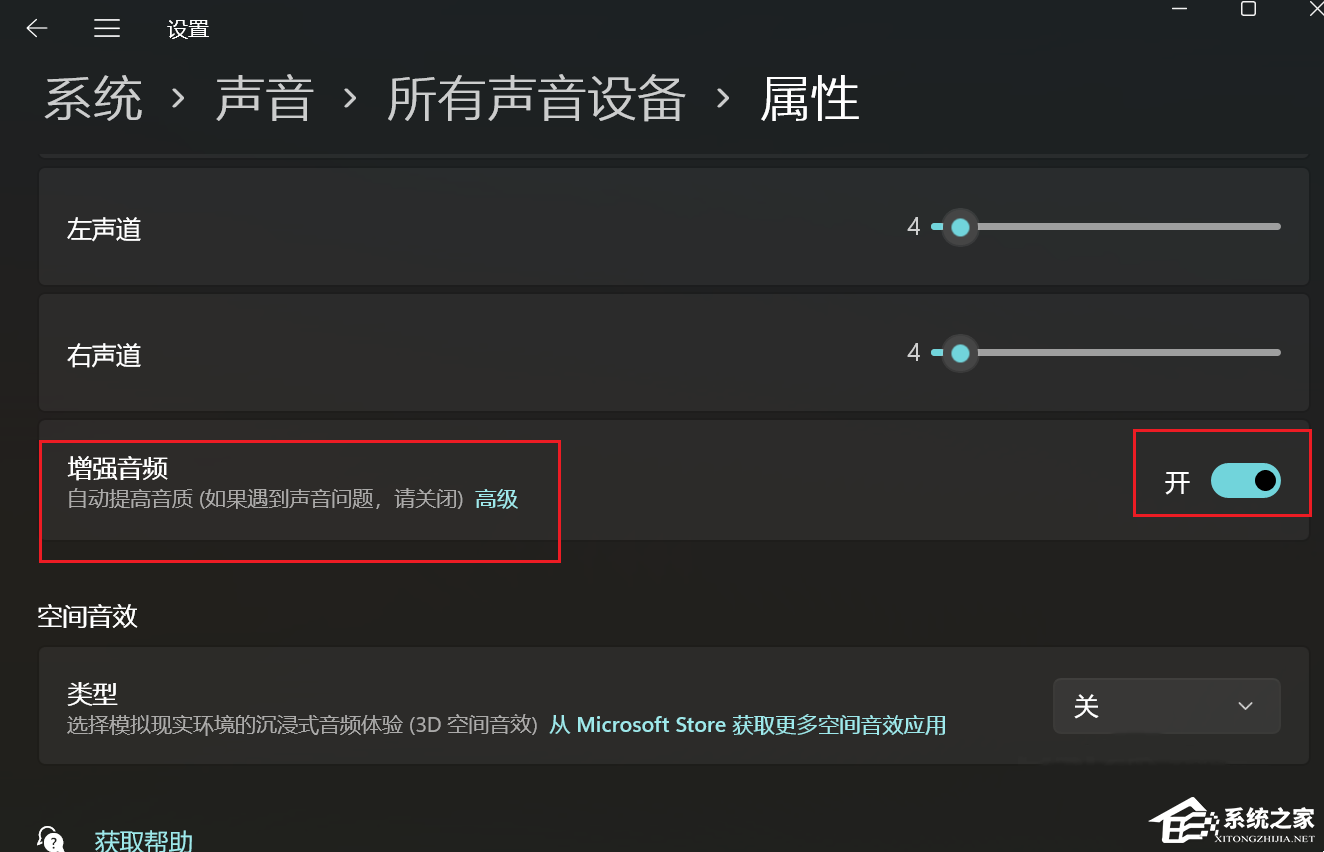
方法二:
1. 【右键】点击任务栏右下方的【声音图标】,在打开的菜单项中,选择【声音设置】;
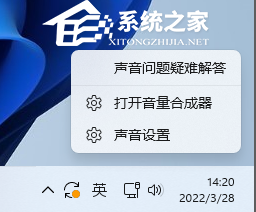
2. 设置窗口,左侧边栏点击【系统】,右侧点击最下边的【更多声音设置】;
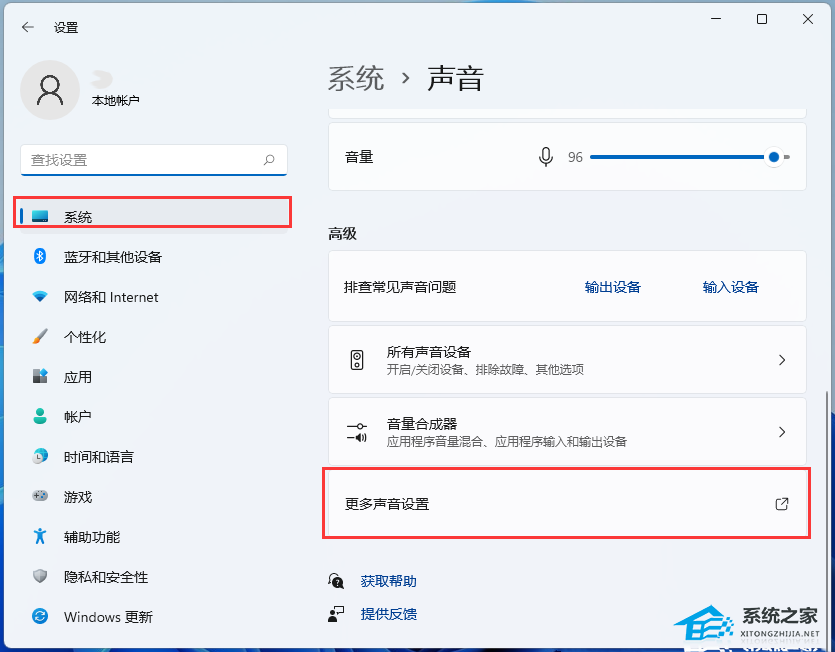
3. 声音窗口,找到并双击当前的播放设备【扬声器】;
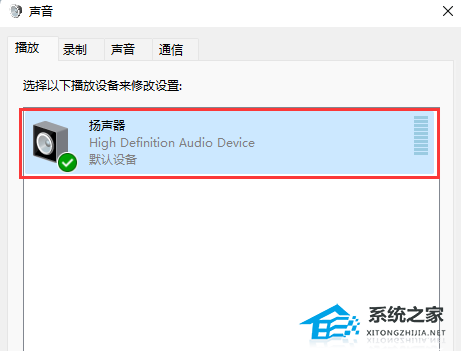
4. 扬声器 属性窗口,就可以对扬声器进行设置,这里切换到【增强功能】选项卡;
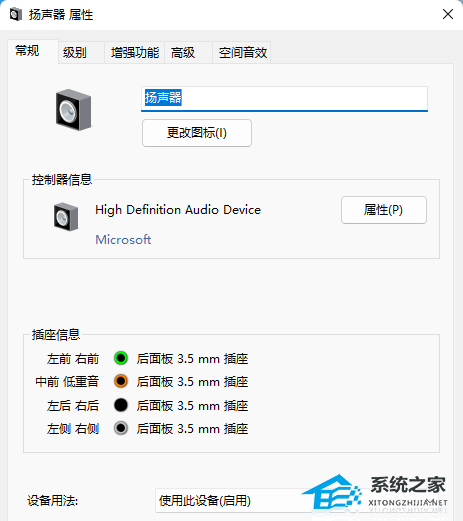
5. 增强功能选项卡下,选择要为当前扬声器配置应用的增强功能,最后,点击【应用确定】保存即可。
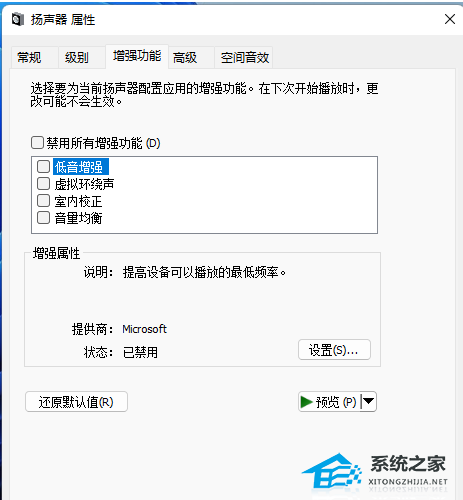
以上就是系统之家小编为你带来的关于“Win11提升扬声器音质的两种方法”的全部内容了,希望可以解决你的问题,感谢您的阅读,更多精彩内容请关注系统之家官网。


 时间 2024-05-31 02:00:02
时间 2024-05-31 02:00:02 作者 admin
作者 admin 来源
来源 






