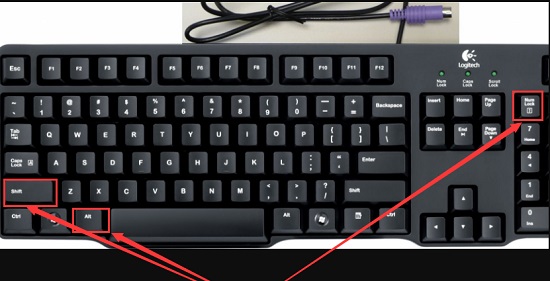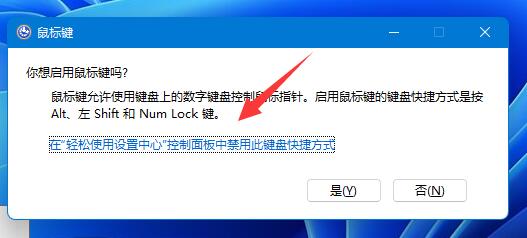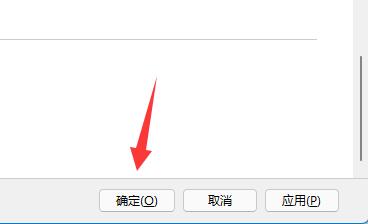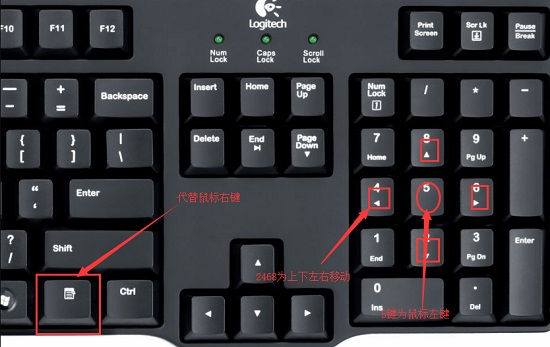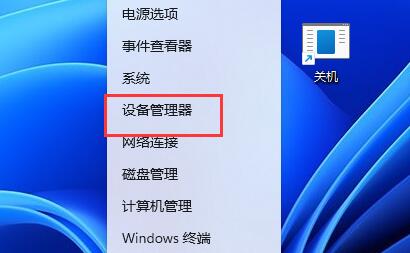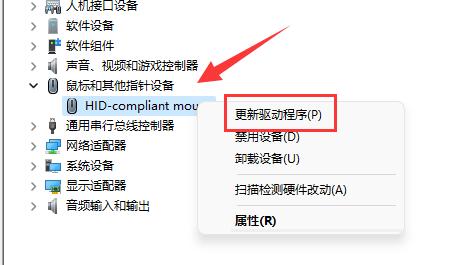近期有Win11用户在电脑的使用中,发现当前的鼠标移动速度不是很符合自己的使用习惯,因此就想要对其进行调节,但是发现电脑无法调整鼠标速度了,这给他们的使用带来了不便。那么遇到这样的问题应该如何解决呢?下面小编带来了方法,我们来看看吧。
方法一
1. 确认了不是鼠标问题后,可以按下键盘“左shift+左alt+numlock”。
2. 弹出提示菜单,使用方向键选中图示蓝色字体,按下回车进入。
3. 进入后,使用键盘“Tab”键移动光标到“确定”位置,再按下回车。
4. 确定后,我们就可以使用小键盘来代替鼠标了。
5. 然后我们右键开始菜单,进入“设备管理器”。
6. 进入后,展开其中的鼠标设备,选择“更新驱动程序”再根据提示进行更新即可解决。
方法二
如果更新驱动解决不了的话就有可能是系统问题,这时候就需要去重装系统了。
推荐系统下载:Win11 23H2 64位 官方正式版
Win11 23H2 64位 官方正式版经过专业地优化升级,能够给大家提供更高效、安全和流畅的使用体验。Win11 23H2 64位 官方正式版制作全程没有网络,保证系统安全无毒,系统功能完整,轻松满足大家日常办公、娱乐和学习的使用需求。系统安装后版本号升至22631 3085,解决了之前版本存在的安装打印支持应用后导致设备停止响应的问题。
以上就是系统之家小编为你带来的关于“Win11鼠标移动速度调不了的两种解决方法”的全部内容了,希望可以解决你的问题,感谢您的阅读,更多精彩内容请关注系统之家官网。


 时间 2024-05-20 10:35:37
时间 2024-05-20 10:35:37 作者 admin
作者 admin 来源
来源