近期有用户将电脑升级到了Win11 23H2系统,在后续的使用中,需要打印电脑文件,但是遇到了打印机无法联机的情况,导致打印失败,那么对于这一情况该怎么办呢?这可能是系统更新补丁带来的问题,又或者是打印机驱动出现问题等等,我们来看看下文分享的方法吧。
方法一:
1. 首先,按键盘上的【 Win + X 】组合键,或右键点击任务栏上的【Windows开始图标】,在打开的隐藏菜单项中,选择【运行】;
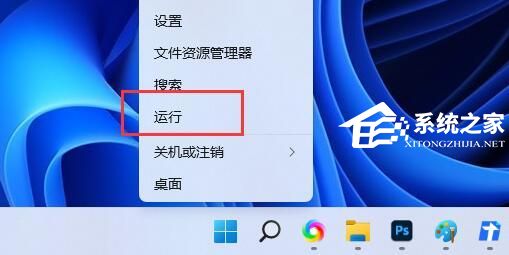
2. 运行窗口,输入【services.msc】命令,按【确定或回车】,可以打开服务;
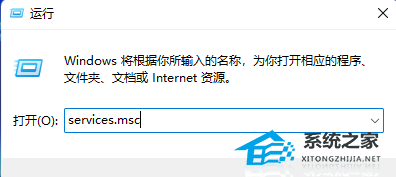
3. 服务窗口,找到并双击打开名称为【Print Spooler】的服务;
Print Spooler服务描述:该服务在后台执行打印作业并处理与打印机的交互。如果关闭该服务,则无法进行打印或查看打印机。
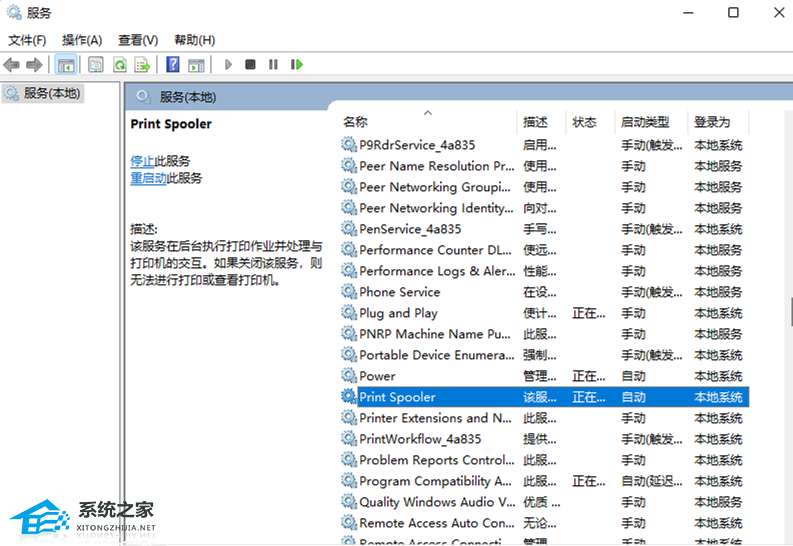
4. Print Spooler 的属性(本地计算机)窗口,先点击【停止】,再点击【启动】;

5. 最后,还要将启动类型设置为【自动】,再点击【应用确定】保存即可。
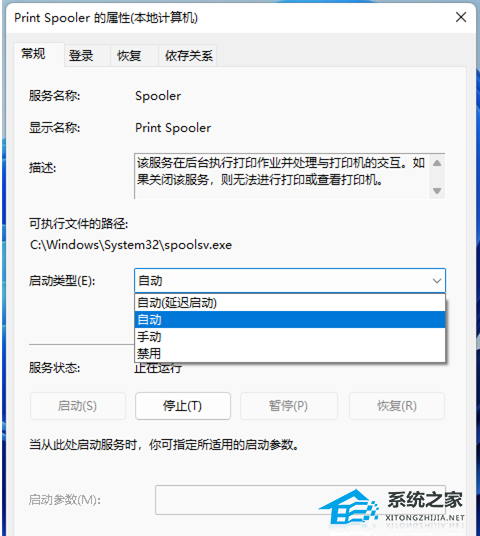
方法二:
1. 删除打印机
2. 刷新出来打印机后,不点添加设备,选我需要的打印机不在列表中后面的【手动添加】。
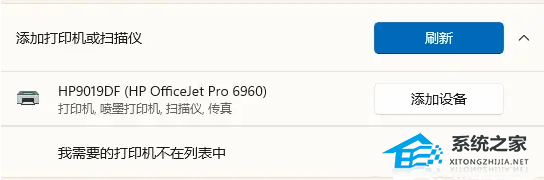
3. 选【使用 IP 地址或主机名添加打印机】,输入打印机的【IP】。


4. 关键的一步,确保是【替换当前的驱动程序】,然后下一页到底就完成了。
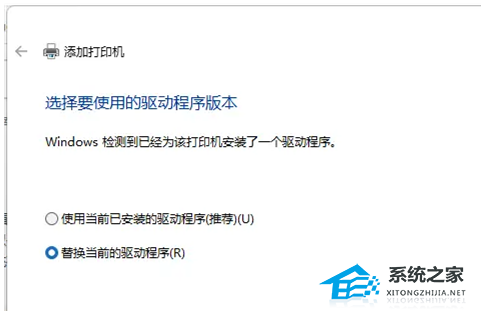
方法三:使用NT6打印机共享修复工具
连接共享打印机失败怎么办?很多时候是因为更新补丁导致。本工具可以一键修复因更新补丁导致的打印机共享链接失败的问题。【点击下载】
功能特点:操作简单,一键修复由更新补丁导致的打印机共享链接失败(支持Win7/10/11/2012/2016/2019/LTSC)。
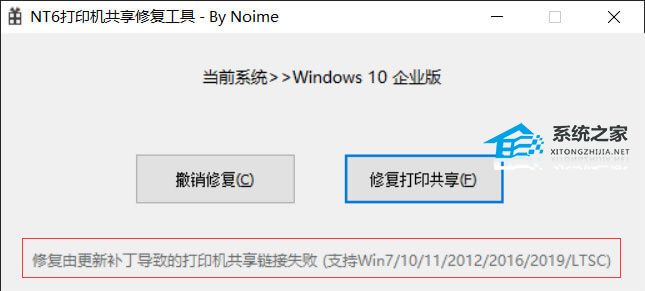
以上就是系统之家小编为你带来的关于“Win11 23H2更新后打印机不联机的三种解决方法”的全部内容了,希望可以解决你的问题,感谢您的阅读,更多精彩内容请关注系统之家官网。

 时间 2024-05-31 18:00:02
时间 2024-05-31 18:00:02 作者 admin
作者 admin 来源
来源 



