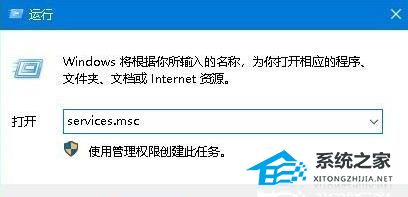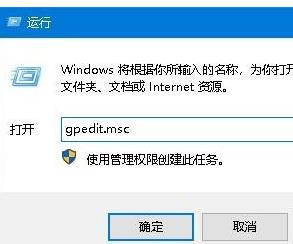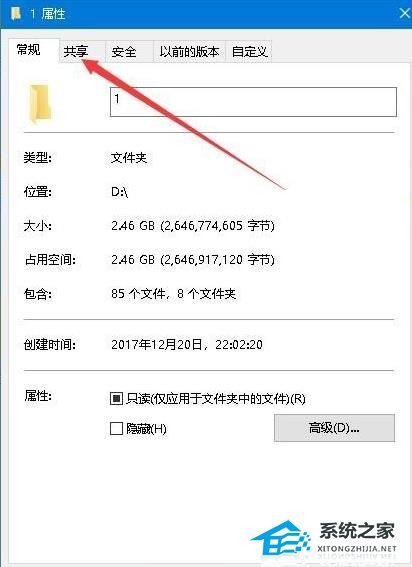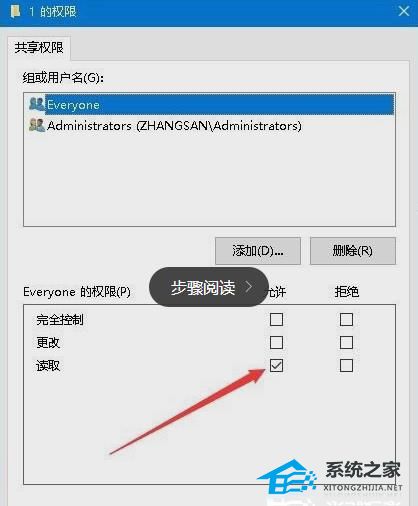当我们发现自己无法访问Windows 10操作系统中的共享文件夹时,这可能会给工作或日常生活带来不便。这种情况可能是由多种原因造成的,而以下是小编所带来几种解决win10不能共享文件夹的解决方法,有需要的小伙伴一起来看看吧。
Win10无法打开共享文件的解决方法
方法一
1. 首先在Windows10电脑上按下Win+R组合键,打开运行窗口,输入命令services.msc,然后点击确定按钮。
2. 在打开的服务窗口中,找到并双击Workstation服务项。
3. 在打开的编辑服务属性窗口中,查看一下当前服务是否运行,如果没有运行的话,点击启动按钮,运行该服务。
方法二
1. 打开Windows10的运行窗口,在窗口中输入命令gpedit.msc,然后点击确定按钮。
2. 这时就会打开本地组策略编辑器窗口,在窗口中依次点击“计算机配置/Windows设置/安全设置/本地策略/安全选项”菜单项。
3. 在右侧的窗口中找到并双击“网络说:本地帐户的共享和安全模式”设置项,在打开的编辑窗口中选择“经典:对本地用户进行身份验证,不改变其本来身份”菜单项即可。
方法三
1. 右键点击共享的文件夹,在打开的属性窗口中,点击“共享”选项卡。
2. 在打开的共享设置窗口中,点击“高级共享”按钮。
3. 这时可以打开高级共享窗口,点击窗口中的“权限”按钮。
4. 这时会打开权限设置窗口,在组或用户名窗口中选择Everyone,然后下面的权限中确保选中允许“读取”一项。最后点击确定按钮即可。
以上就是系统之家小编为你带来的关于“Win10共享文件夹无法访问怎么办”的全部内容了,希望可以解决你的问题,感谢您的阅读,更多精彩内容请关注系统之家官网。


 时间 2024-01-26 13:57:34
时间 2024-01-26 13:57:34 作者 admin
作者 admin 来源
来源