为了满足个性化需求,Win11提供了多种更改日期格式的方法,例如可以选择长日期和短日期的显示方式。在座的小伙伴们是否也跃跃欲试,想要手动修改Win11的日期格式呢?本期教程小编分享了Win11调整日期格式的三种简单技巧,我们一起来学习下吧。
方法 1:通过「设置」更改 Windows 11 日期格式
1. 按下Windows + I快捷键,快速打开「设置」。接着,在左侧面板中选择「时间和语言」,然后在右侧点击「语言和区域」。
2. 在新打开的窗口中,展开「区域格式」,随后点击「更改格式」按钮。
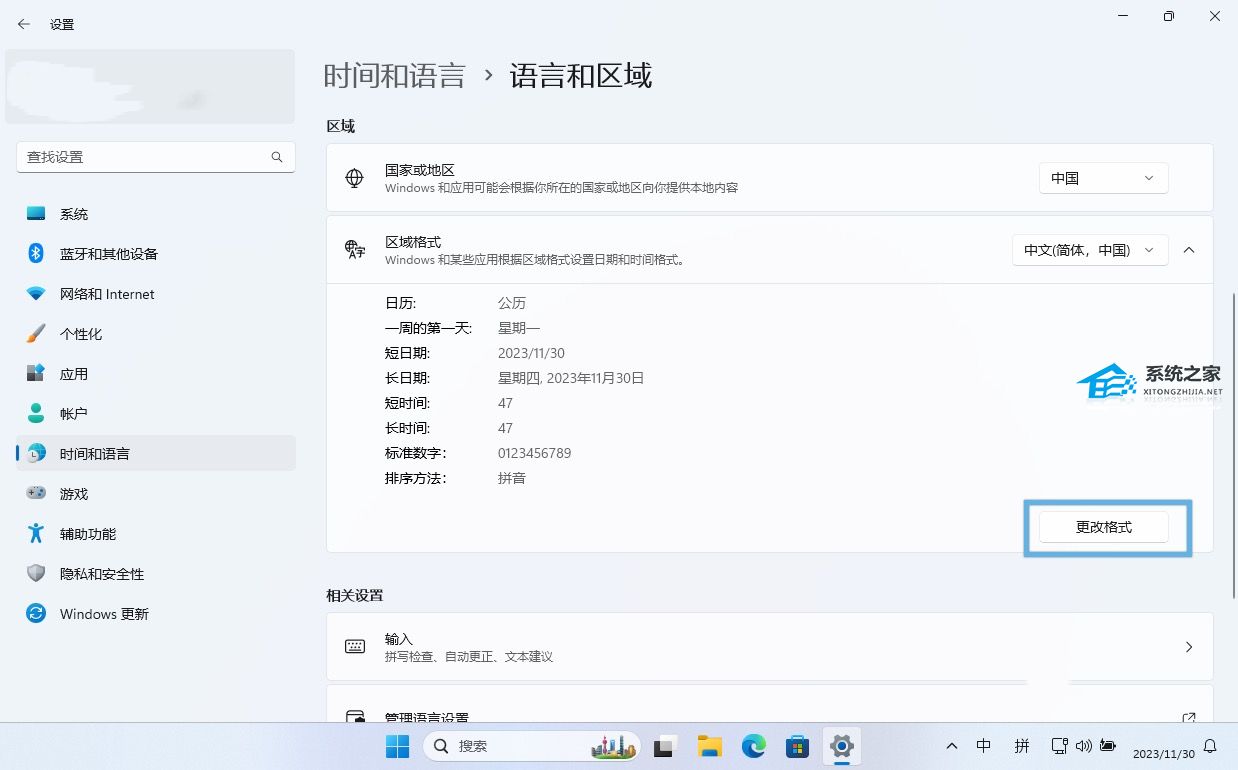
3. 在接下来的窗口中,你将看到「短日期格式」和「长日期格式」的下拉菜单。在这里,选择希望使用的显示格式即可完成设置。
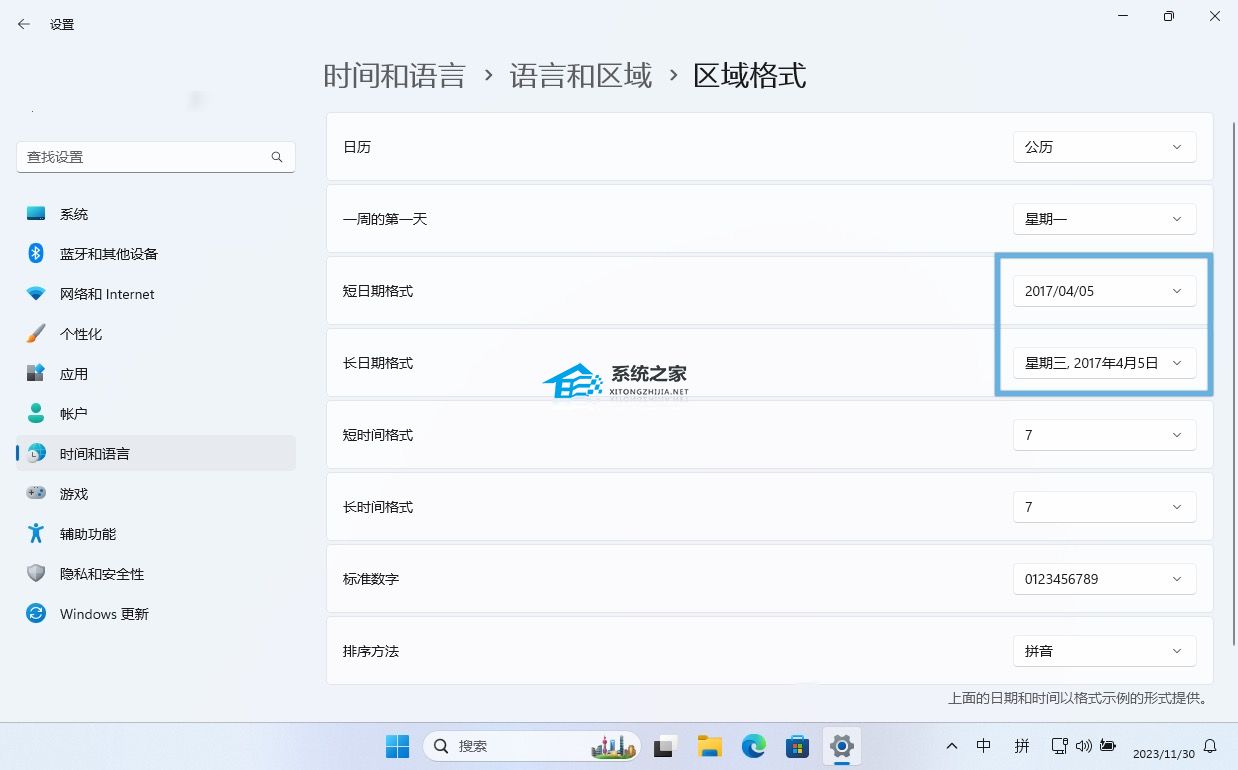
方法 2:通过「控制面板」更改 Windows 11 日期格式
1. 按下Windows + R快捷键,打开「运行」,然后运行control打开「控制面板」。
2. 在「控制面板」中,找到并点击「区域」选项。
3. 在「格式」选项卡中,通过下拉菜单分别指定「长日期」和「短日期」的显示格式。
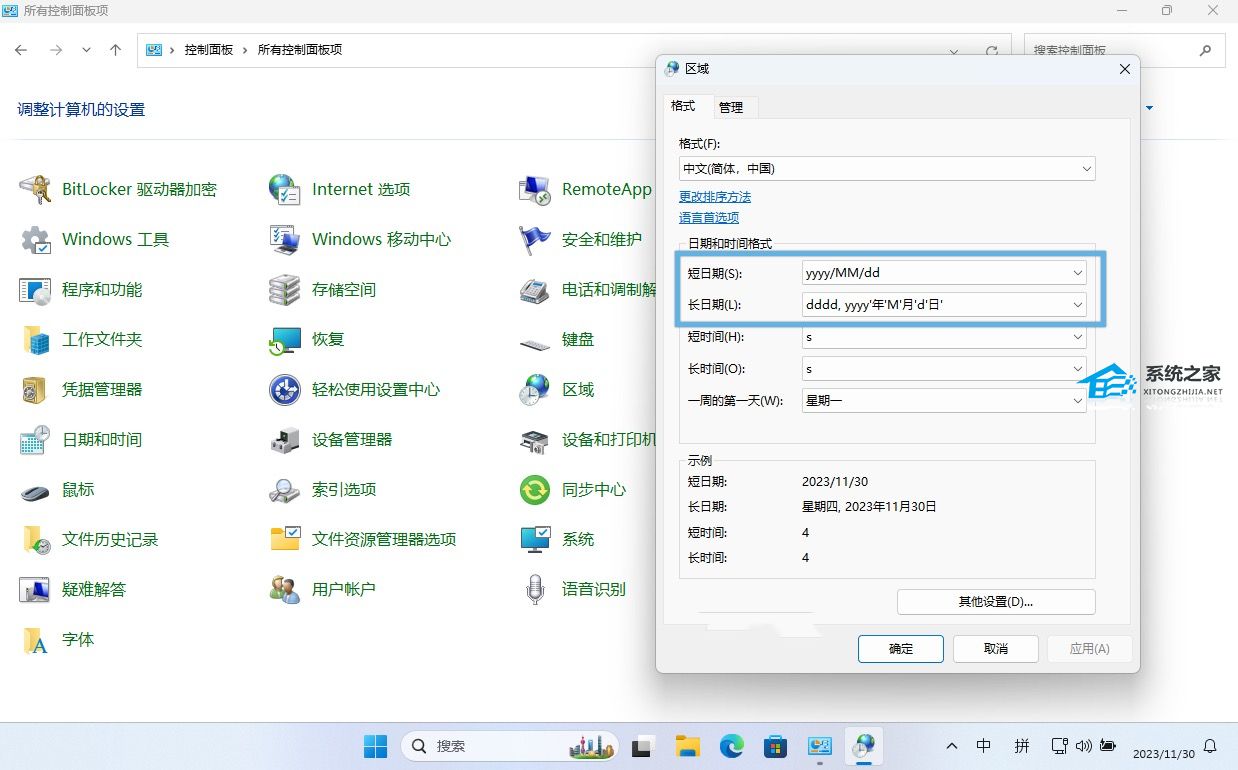
方法 3:通过「控制面板」自定义 Windows 11 日期格式
1. 按下Windows + R快捷键,打开「运行」,然后键入control打开「控制面板」。
2. 在「控制面板」中,找到并点击「区域」选项。
3. 在「格式」选项卡中,点击「其它设置」按钮。
4. 在弹出的「自定义格式」窗口中选择「日期」选项卡。
5. 在「短日期」和「长日期」下拉菜单中选择所需的格式,或者手动指定所需的自定义格式。
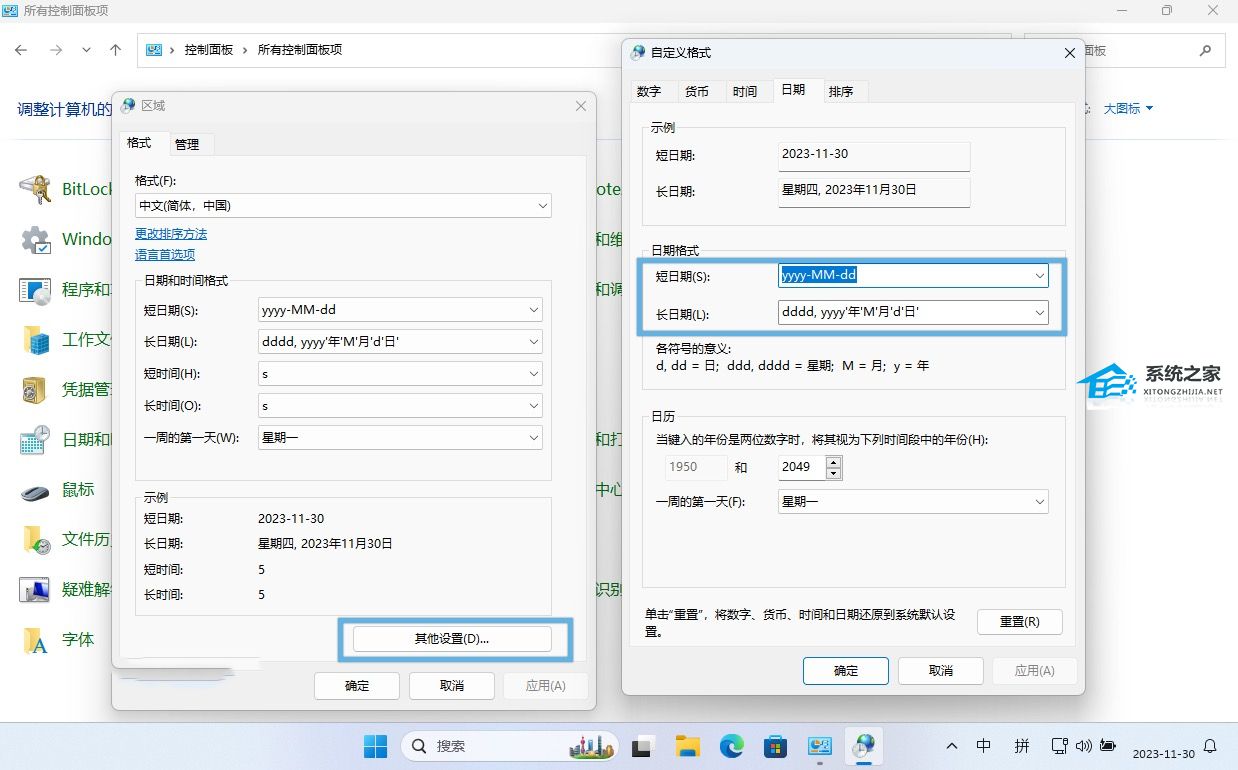
6. 点面「确定」按钮关闭窗口。
以上就是系统之家小编为你带来的关于“Win11调整日期格式的三种简单技巧”的全部内容了,希望可以解决你的问题,感谢您的阅读,更多精彩内容请关注系统之家官网。

 时间 2024-06-17 04:00:01
时间 2024-06-17 04:00:01 作者 admin
作者 admin 来源
来源 



