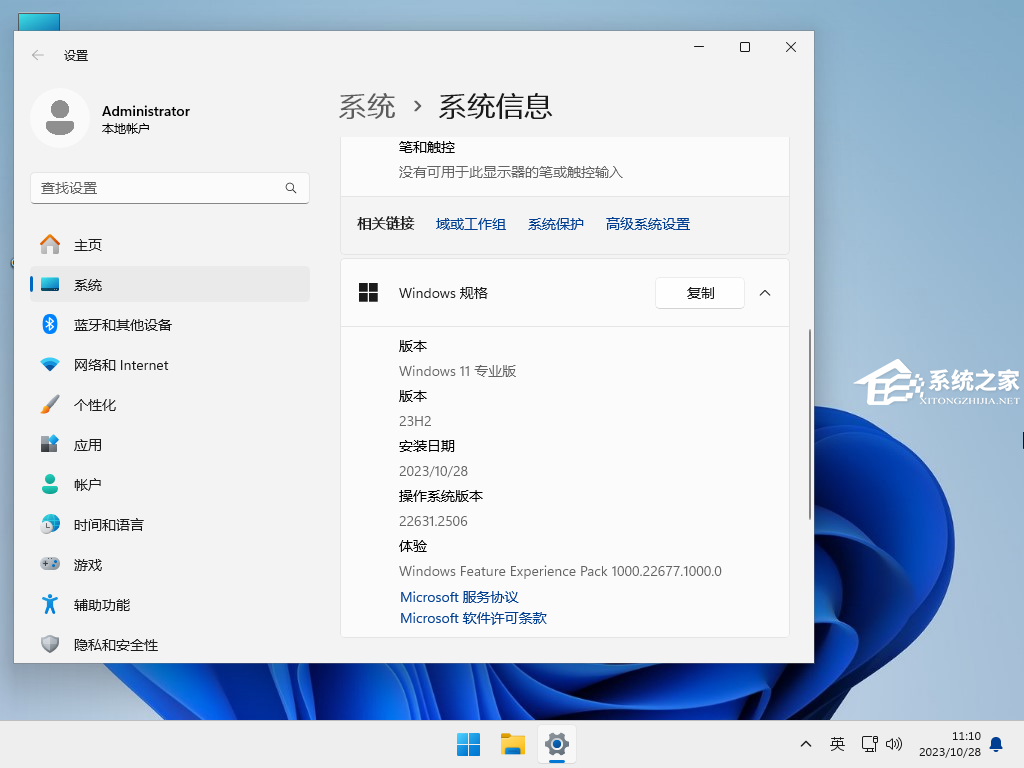最近有一些用户反馈,自己的电脑在更新了Win11 23H2版本后,后续的使用中遇到了任务栏卡死,里面的所有功能都无法点击操作,但是桌面是可以正常使用的情况,为此十分苦恼,不知该怎么办。以下小编提供集中解决方法,我们一起来学习一下。
方法一:
1. 按【 Ctrl + Alt + Del 】组合键后,调出锁定界面,然后点击【任务管理器】;

2. 任务管理器窗口,找到名称为【Windows 资源管理器】的进程;
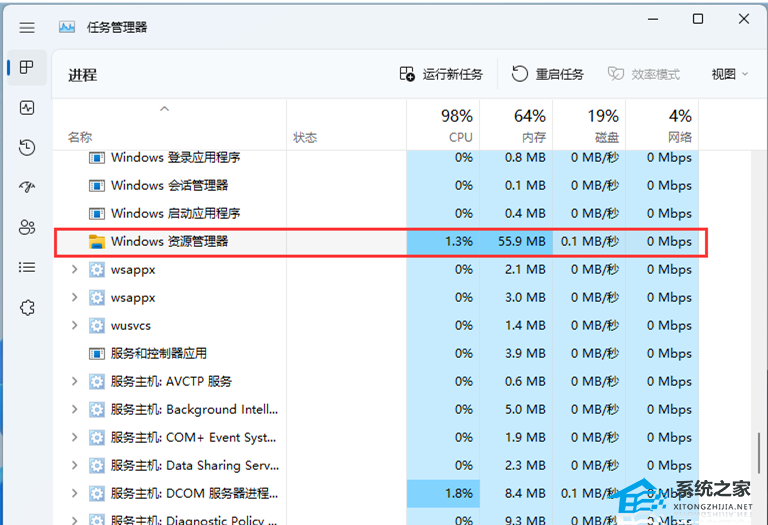
3. 选择【Windows 资源管理器】进程后,再点击右上方的【重启任务】,即可重启Windows 资源管理器,这其实是Windows 资源管理器进程explorer.exe结束后,又重新启动的过程;
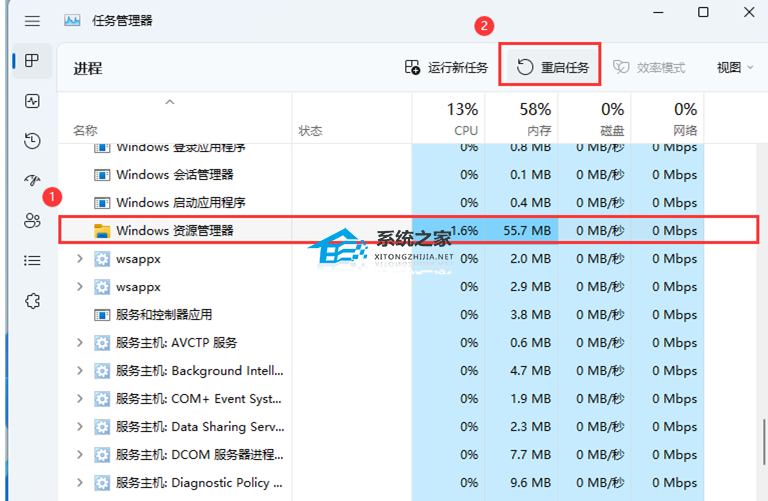
4. 如果不小心结束了Windows 资源管理器进程,也可以在任务管理器窗口,点击右上方的【运行新任务】;
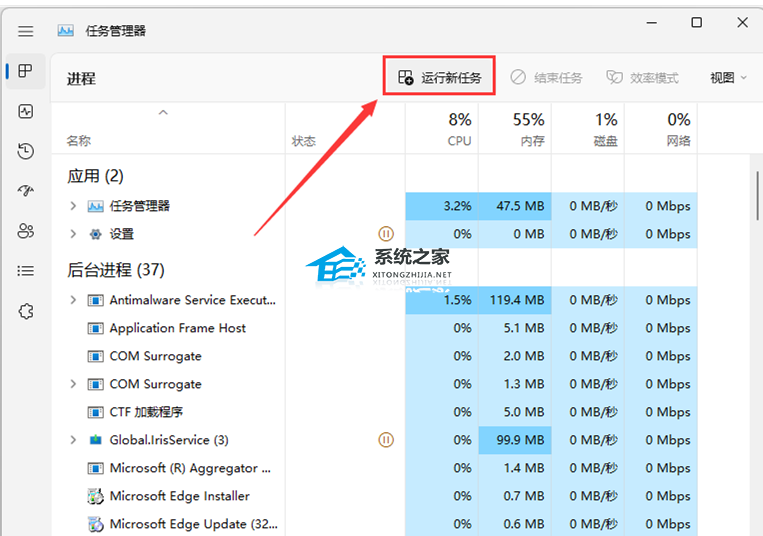
5. 新建任务窗口,输入【explorer.exe】命令,按【确定或回车】,即可重新启动Windows 资源管理器(建议勾选以系统管理权限创建此任务)。
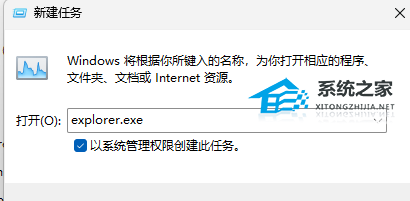
方法二:
1. 按【 Win + i 】组合键,打开设置。然后在设置窗口,左侧点击【系统】,右侧点击【系统信息(设备规格,重命名电脑. Windows 规格)】;
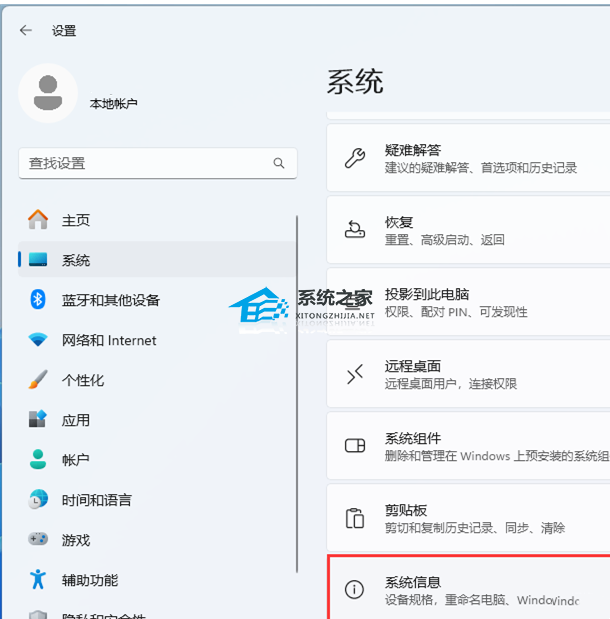
2. 当前路径为:系统 > 系统信息,相关链接下,点击【高级系统设置】;
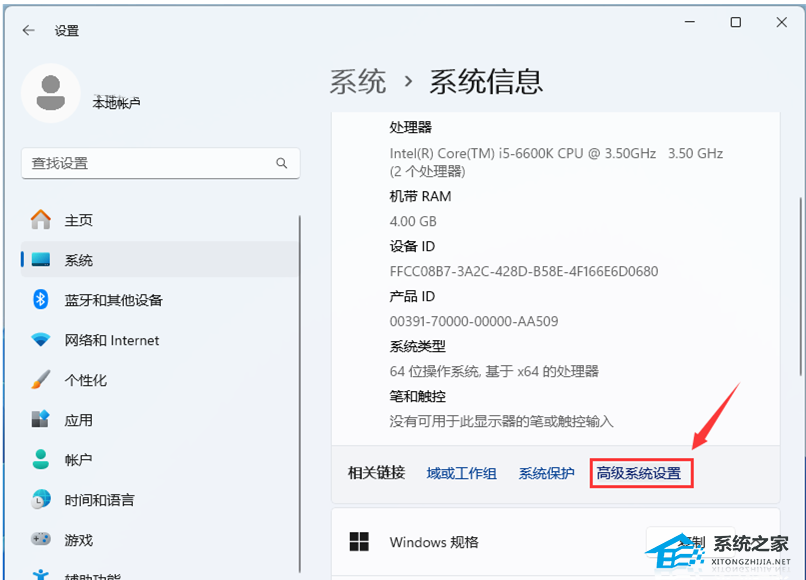
3. 系统属性窗口,切换到【高级】选项卡后,再点击性能(视觉效果,处理器计划,内存使用,以及虚拟内存)下的【设置】;
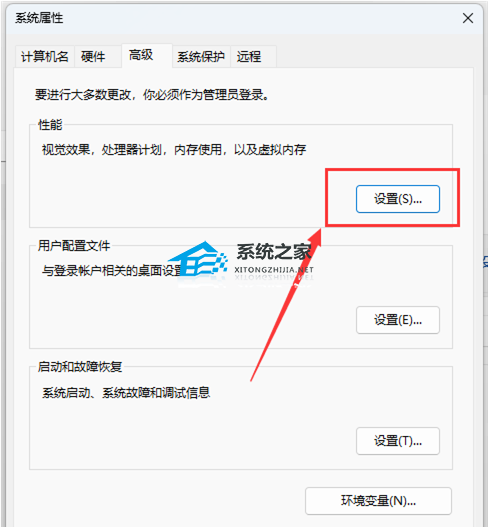
4. 性能选项窗口,点击【调整为最佳性能】,再点击【确定】。
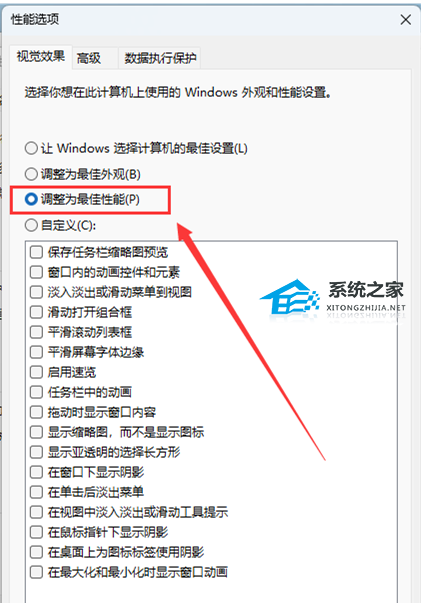
方法三:
1. 运行【 Win + R 】窗口,输入【services.msc】命令,按【确定或回车】打开服务;
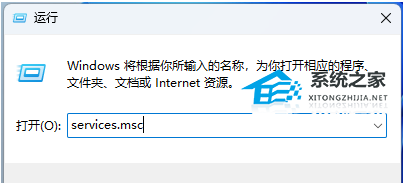
2. 服务窗口中,找到并右键点击名称为【Device Association Service】的服务,在打开的菜单项中,选择【属性】;
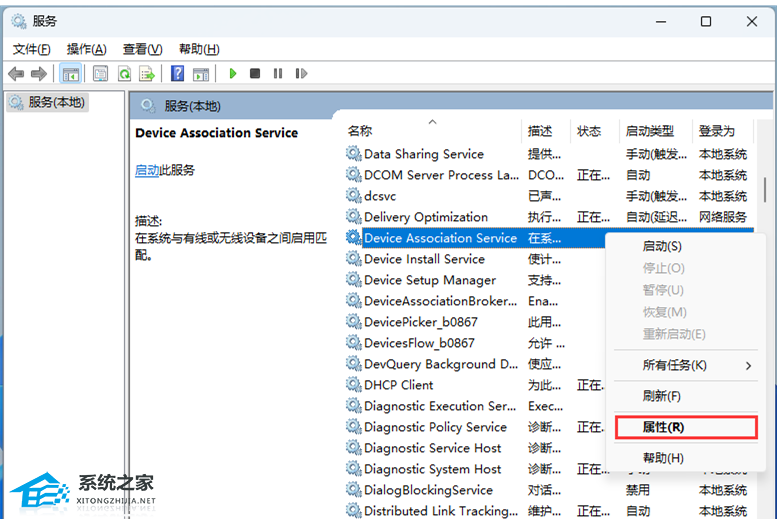
3. Device Association Service 的属性(本地计算机)窗口,将启动类型修改为【禁用】,服务状态如果为启动,还需要点击【停止】,再点击【确定】。
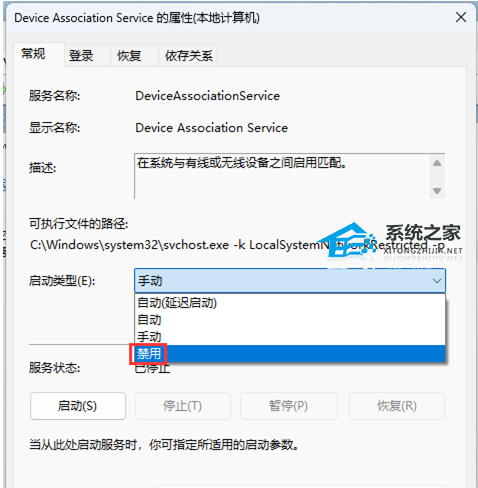
方法四:
如果还是不行就可能是系统出现问题,可以尝试重装系统来解决。
微软官网下载Win11 23H2专业版是一款精心优化的23H2装机系统,系统进行有效优化,运行更加稳定和快速。系统操作简单,装机快速,即使之前没有装机经验也可以轻松完成相关操作,智能检测适配的机型,进行驱动安装,安装好后系统分区占用 11.8 GB。系统在下载以后就是完全免费的,用户不需要额外工具进行激活,十分方便。
以上就是系统之家小编为你带来的关于“Win11 23H2任务栏卡死桌面正常的四种解决方法”的全部内容了,希望可以解决你的问题,感谢您的阅读,更多精彩内容请关注系统之家官网。

 时间 2024-06-18 10:00:02
时间 2024-06-18 10:00:02 作者 admin
作者 admin 来源
来源