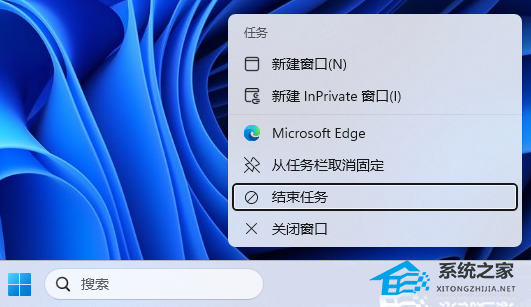当一个应用程序变得无响应时,你可以右键点击任务栏上的应用程序按钮,然后选择“结束任务”选项来终止它,不再需要使用任务管理器来处理该问题。本期教程小编将教大家Win11如何开启任务栏的结束任务选项,我们一起来看看吧。
具体操作如下:
1. 首先,按键盘上的【 Win + X 】组合键,或右键点击任务栏上的【Windows开始徽标】,在打开的右键菜单项中,选择【设置】;
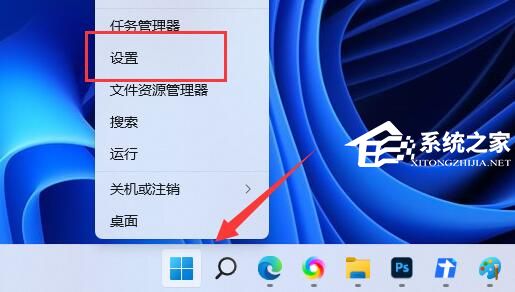
2. 设置窗口,左侧点击【系统】,右侧点击【开发者选项(这些设置仅供开发使用)】;
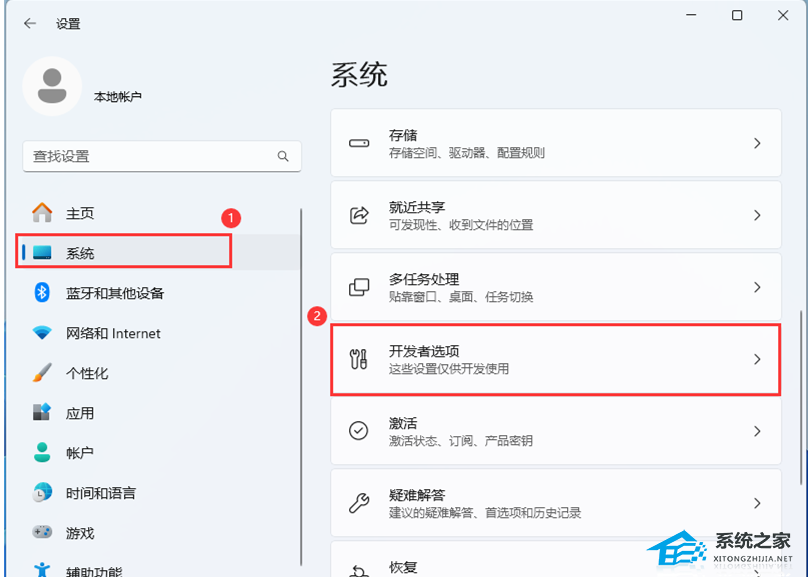
3. 最后,将结束任务【打开】。
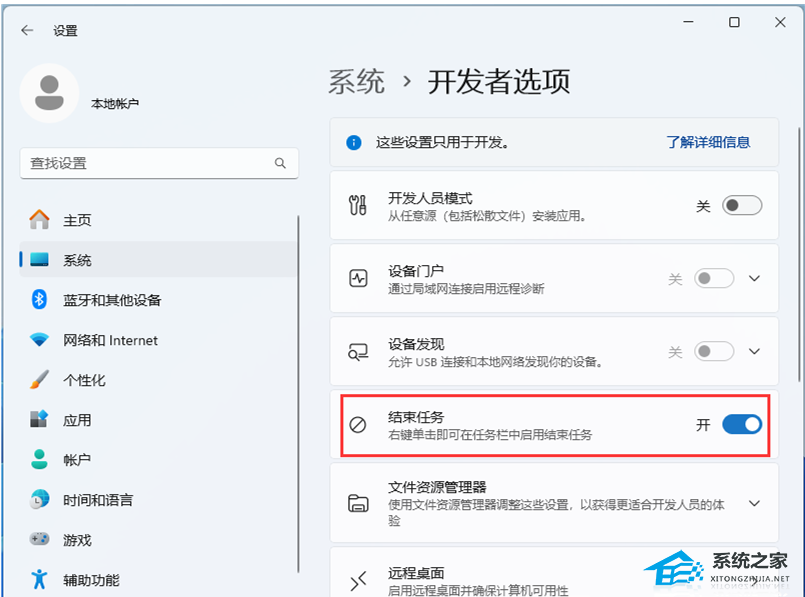
重启Windows资源管理器
1. 按【 Ctrl + Alt + Del 】组合键后,调出锁定界面,然后点击【任务管理器】;

2. 任务管理器窗口,找到名称为【Windows 资源管理器】的进程;
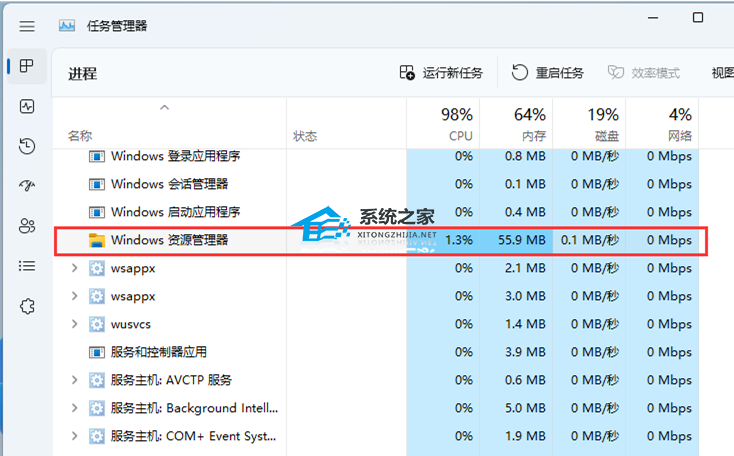
3. 选择【Windows 资源管理器】进程后,再点击右上方的【重启任务】,即可重启Windows 资源管理器,这其实是Windows 资源管理器进程explorer.exe结束后,又重新启动的过程。
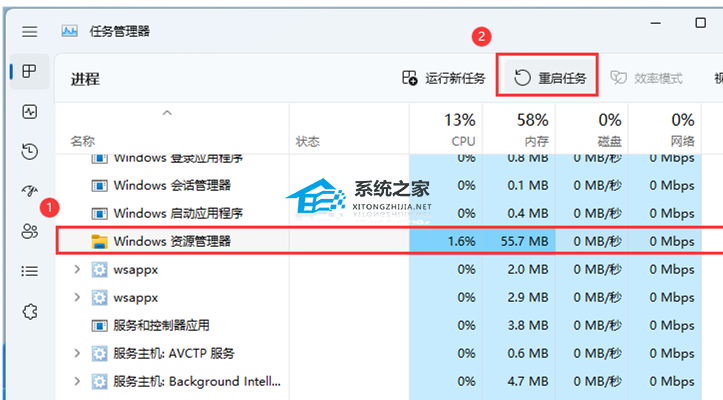
以上就是系统之家小编为你带来的关于“Win11如何开启任务栏的结束任务选项?”的全部内容了,希望可以解决你的问题,感谢您的阅读,更多精彩内容请关注系统之家官网。

 时间 2024-06-19 02:00:02
时间 2024-06-19 02:00:02 作者 admin
作者 admin 来源
来源