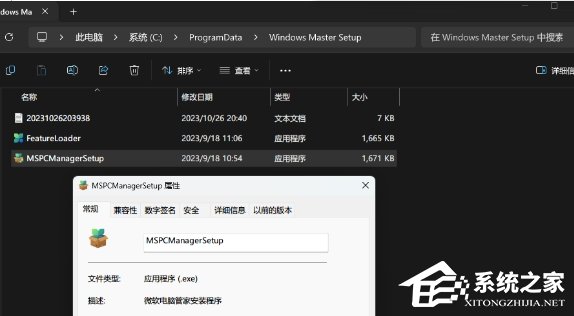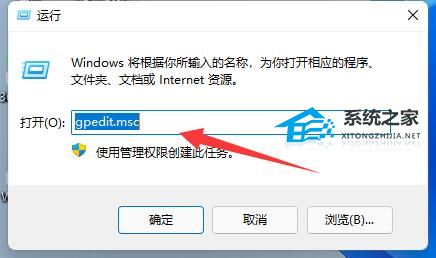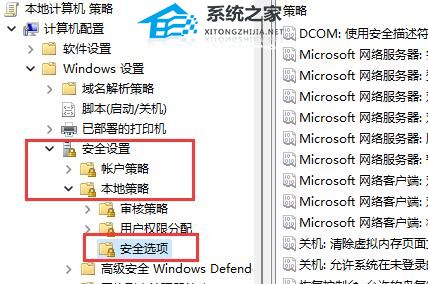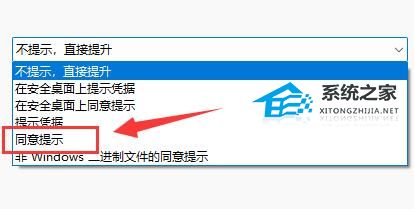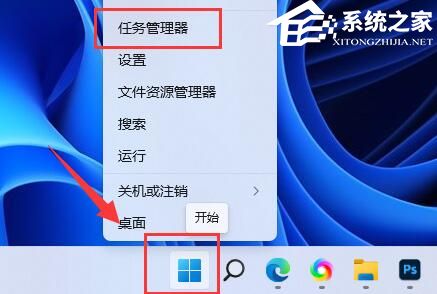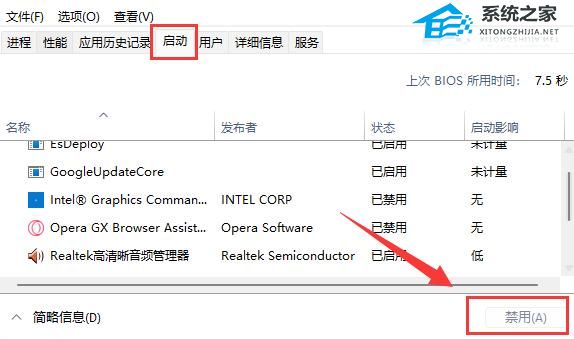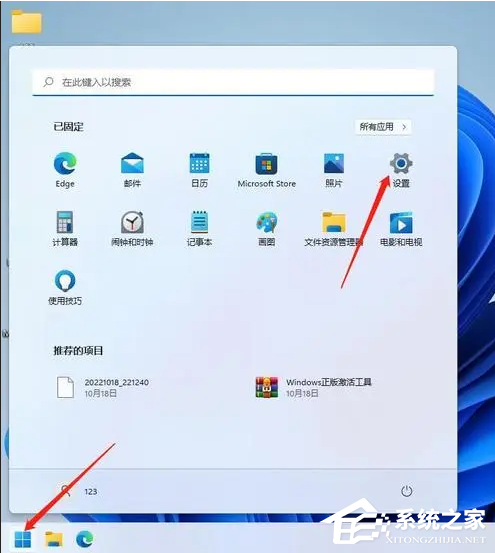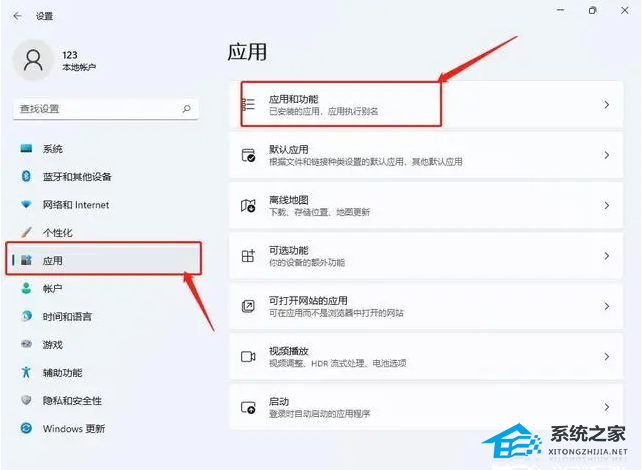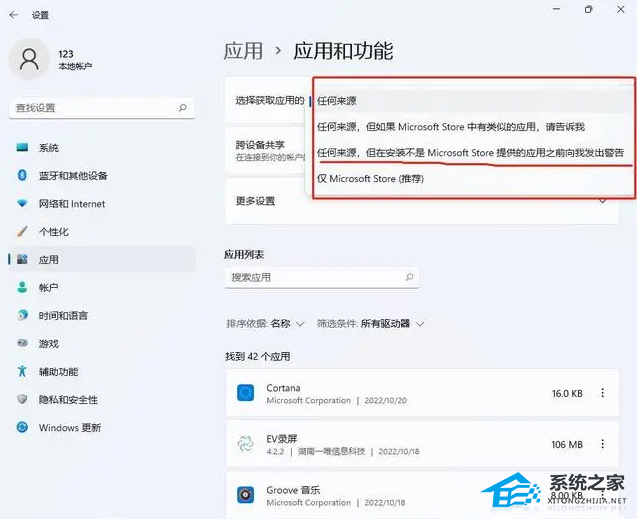微软电脑管家是微软官方推出的桌面应用,有用户反映自己Win11电脑后台会自动安装上微软电脑管家软件。如果您不喜欢微软电脑管家这款应用,又担心Win11电脑后台会自己下载,那么可以按照小编下面分享的方法操作,轻松有效地阻止Win11后台自动安装上微软电脑管家。
Win11后台自动安装微软电脑管家软件的解决方法:
方法一:
1. 打开“运行”窗口,输入“gpedit.msc”点击确定。
2. 进入“Windows设置”-“安全设置”-“本地策略”-“安全选项”。
3. 双击打开右侧“用户帐户控制:管理员批准模式中管理员的提升权限提示”。
4. 打开后,将其中选项改为“同意提示”就可以了。
5. 开启后系统就不会自动安装软件了,每次安装都需要你的同意,所以也不会自动安装微软电脑管家软件。
方法二:
1. 右键底部开始菜单,打开“任务管理器”。
2. 进入“启动”选项,在下方选中不熟悉的启动项,点击右下角“禁用”。
方法三:
1. 点击“开始”—“设置”。
2. 选择“应用”,点击“应用和功能”。
3. 将任何来源更为“任何来源,但在安装不是Microsoft Store提供的应用之前向我发出警告”。
以上就是系统之家小编为你带来的关于“Win11后台自动安装微软电脑管家软件的三种解决方法”的全部内容了,希望可以解决你的问题,感谢您的阅读,更多精彩内容请关注系统之家官网。

 时间 2024-06-21 12:00:02
时间 2024-06-21 12:00:02 作者 admin
作者 admin 来源
来源