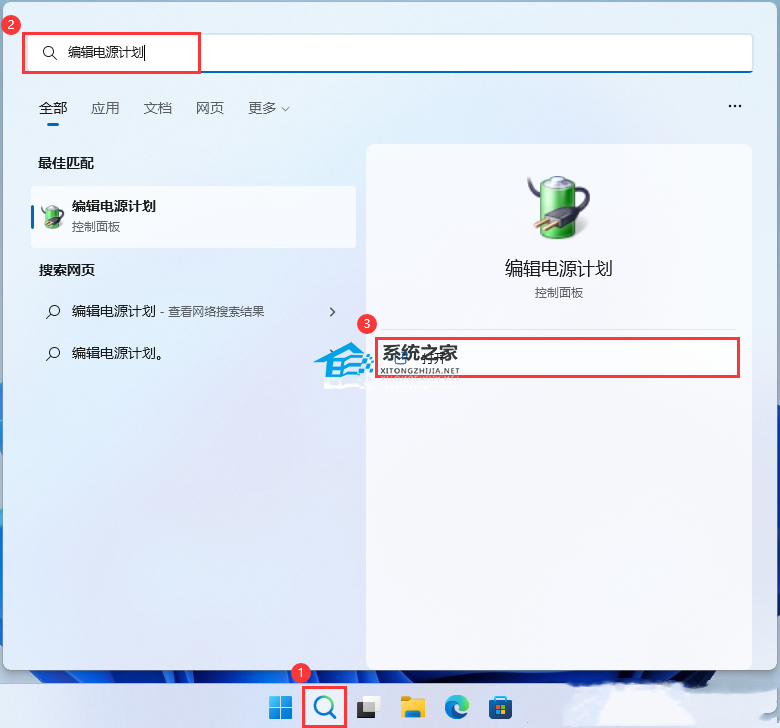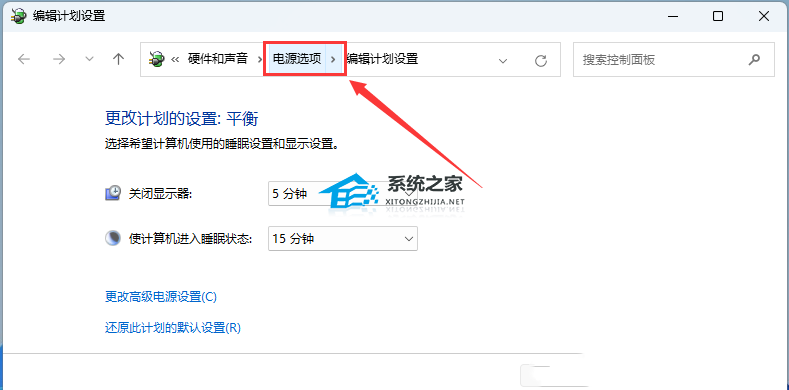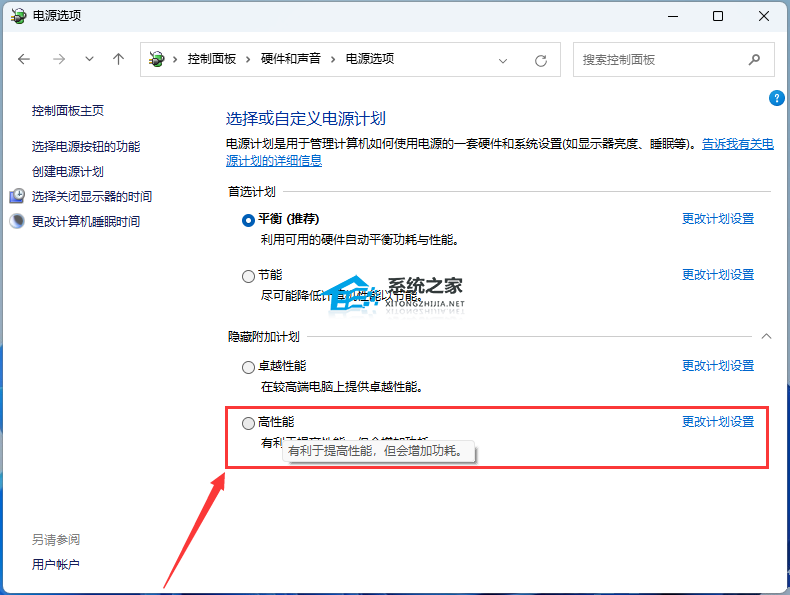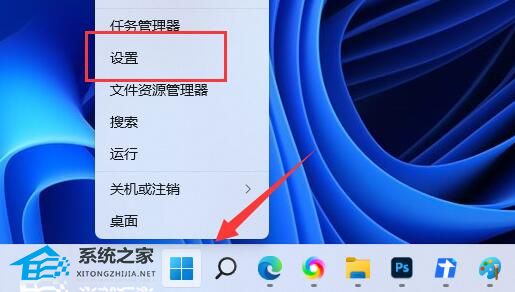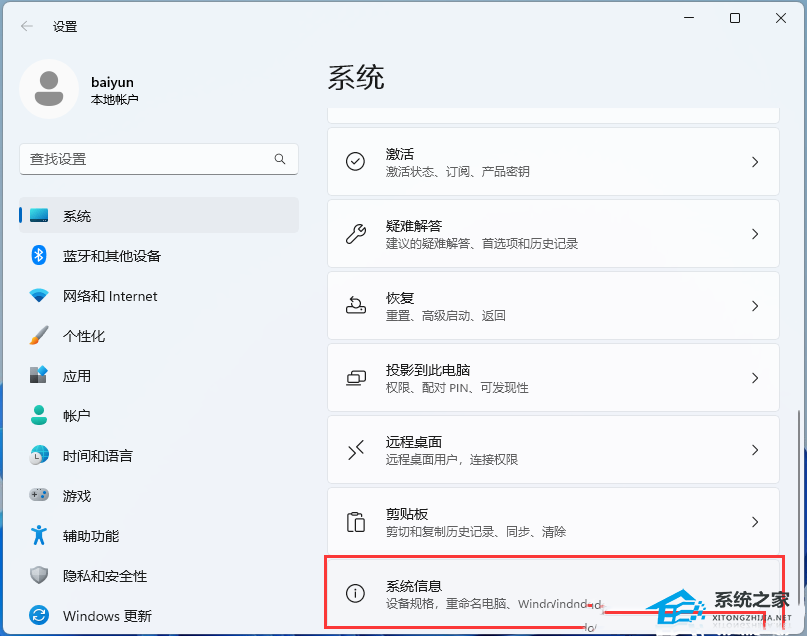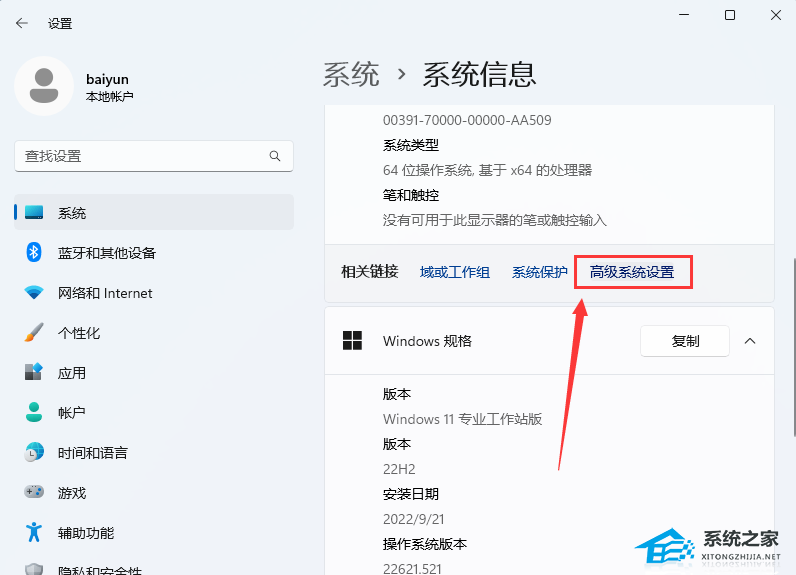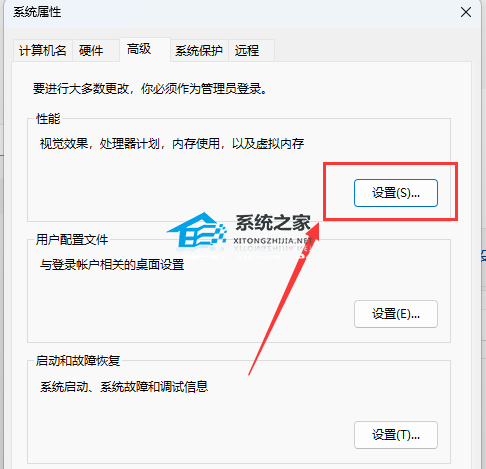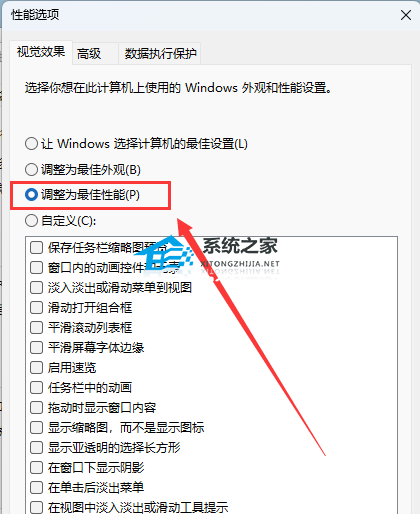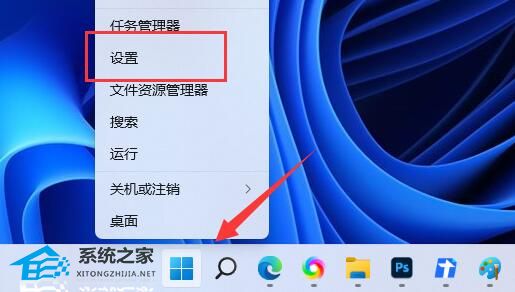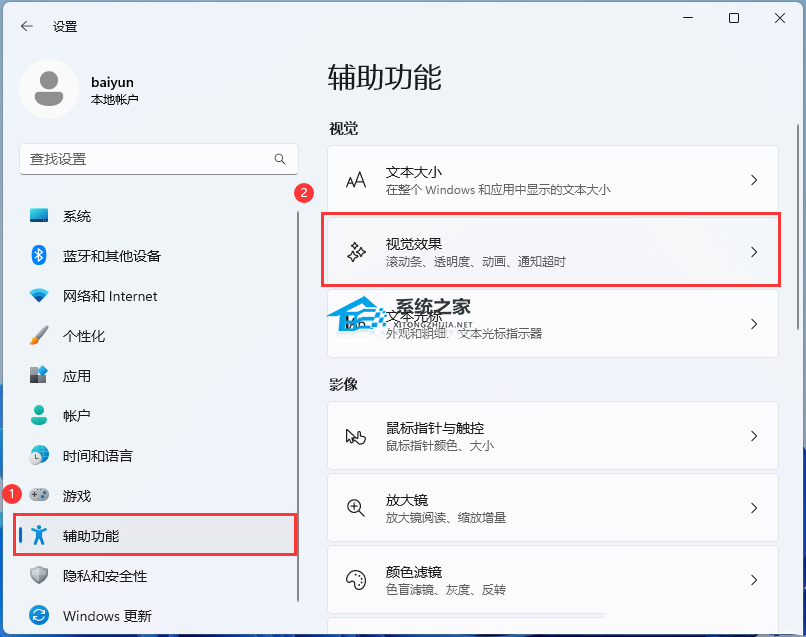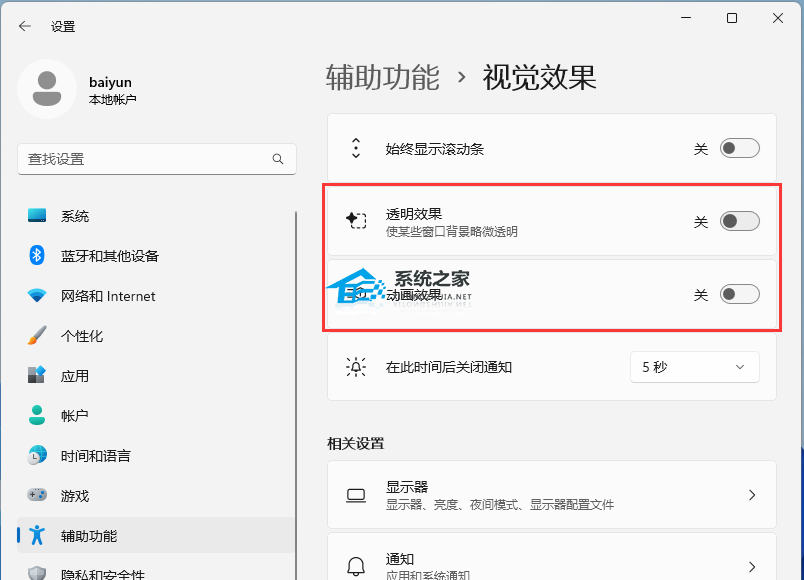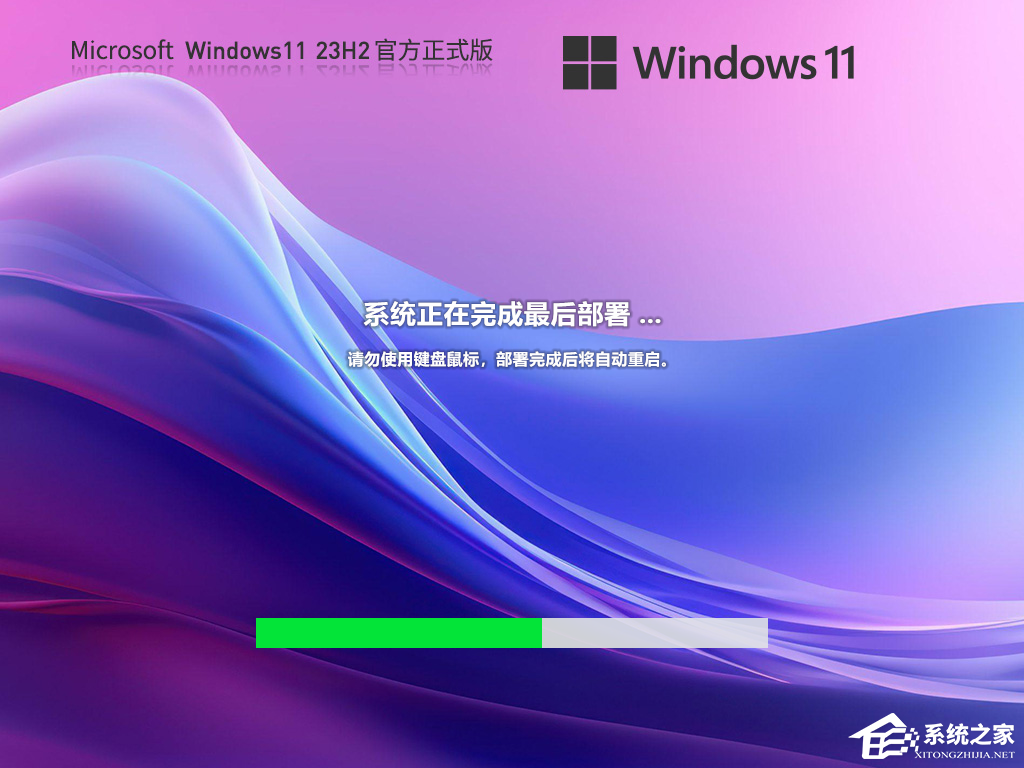Win11版本23H2反应慢怎么搞?好多用户都更新了Win11最新版本23H2,但部分用户发现更新了23H2版本后,电脑的反应变慢了。如果电脑反应慢不流畅,就会影响用户的系统操作体验。接下来小编给大家介绍不同的解决方法,解决后Win11 23H2系统运行更顺畅。
Win11 23H2系统反应慢的解决方法:
方法一:
1. 点击任务栏上的【搜索图标】,打开Windows 搜索,在搜索框输入【编辑电源计划】,点击【打开】系统给出的最佳匹配编辑电源计划控制面板。
2. 在编辑计划设置窗口,点击【电源选项】。
3. 电源选项窗口,展开隐藏附加计划,选择【高性能】。
方法二:
1. 右键点击任务栏上的【Windows开始徽标】,在打开的右键菜单项中,选择【设置】。
2. 在设置窗口,右侧点击【系统信息】。
3. 当前路径为:系统>系统信息,相关链接下,点击【高级系统设置】。
4. 系统属性窗口,切换到【高级】选项卡后,再点击性能下的【设置】。
5. 性能选项窗口,点击【调整为最佳性能】,再点击【确定】。
方法三:
1.右键点击任务栏上的【Windows开始徽标】,选择【设置】打开。
2. 点击【辅助功能】,右侧点击【视觉效果】。
3. 当前路径为:辅助功能>视觉效果,滑动滑块,将透明效果和动画效果【关闭】。
如果以上方法都不能解决问题,可能是系统出现问题了,建议重装系统。
推荐系统下载:Win11 Version 23H2 官方正式版>>>>
以上就是系统之家小编为你带来的关于“Win11版本23H2反应慢怎么搞”的全部内容了,希望可以解决你的问题,感谢您的阅读,更多精彩内容请关注系统之家官网。

 时间 2024-06-22 20:00:01
时间 2024-06-22 20:00:01 作者 admin
作者 admin 来源
来源