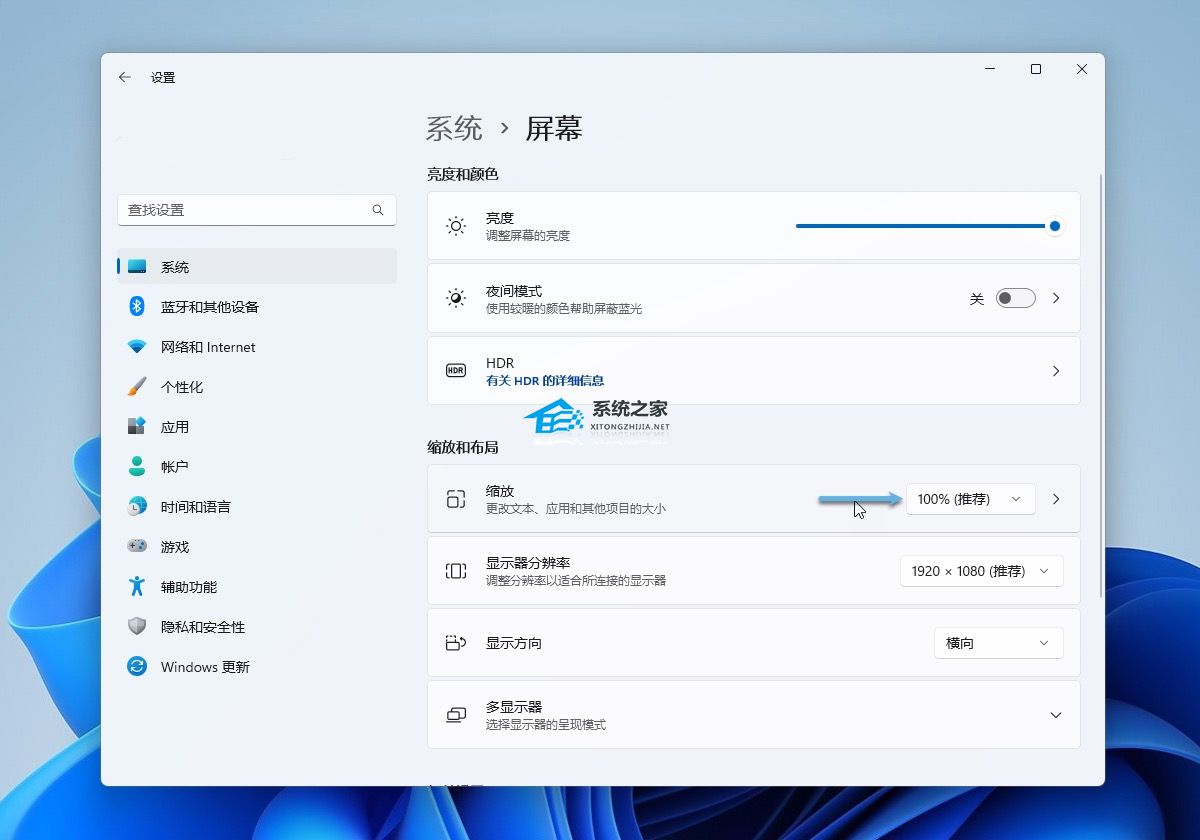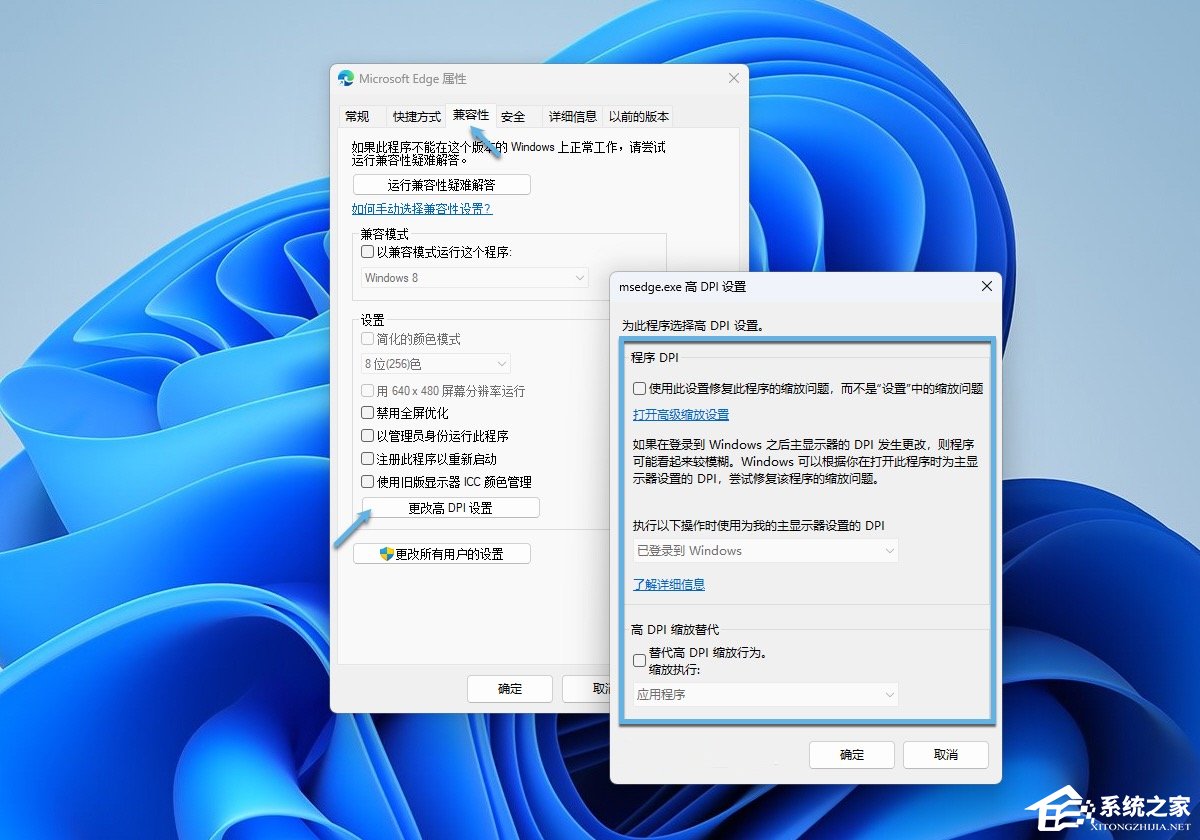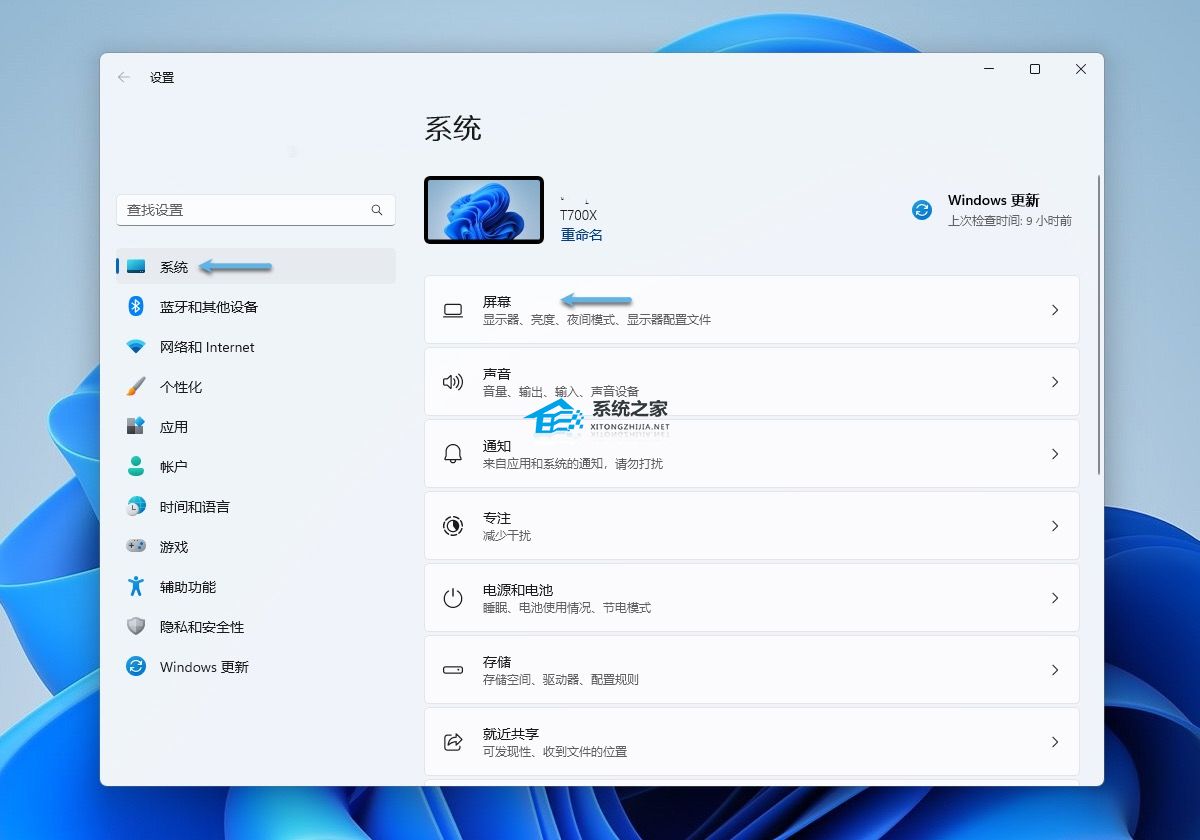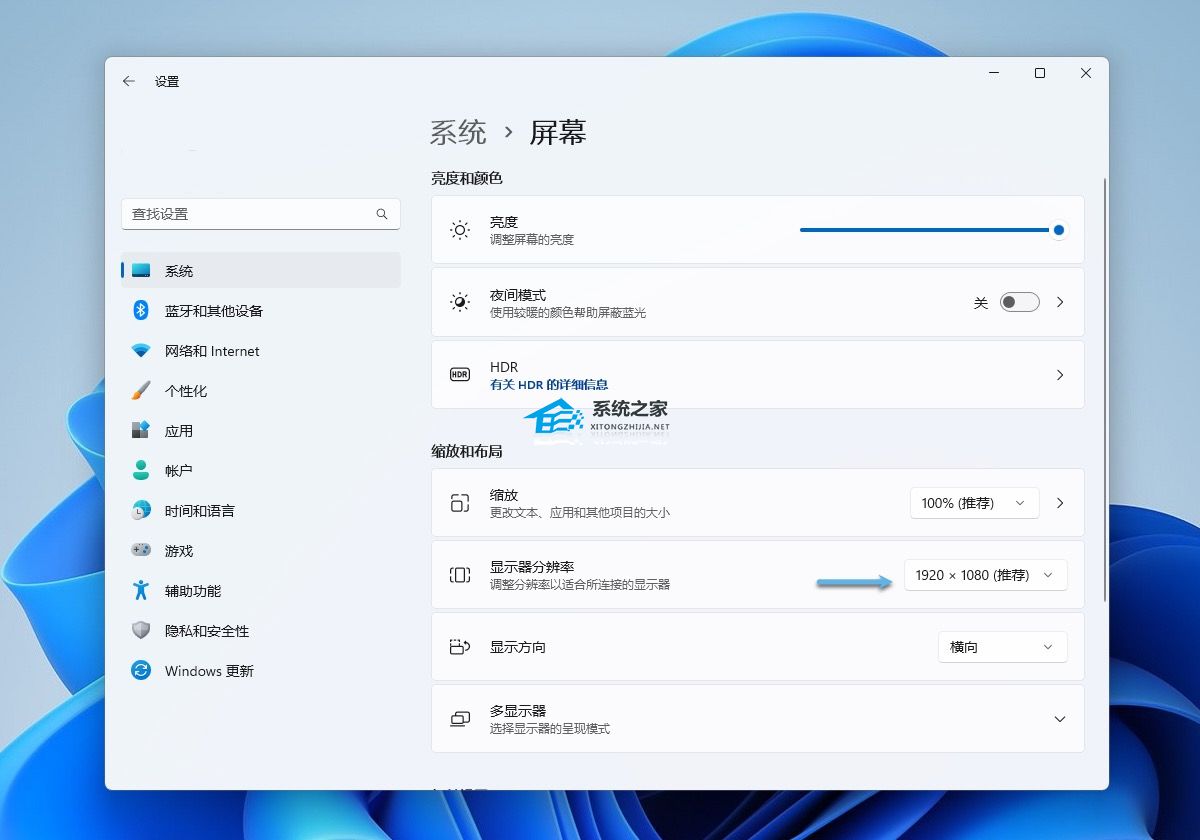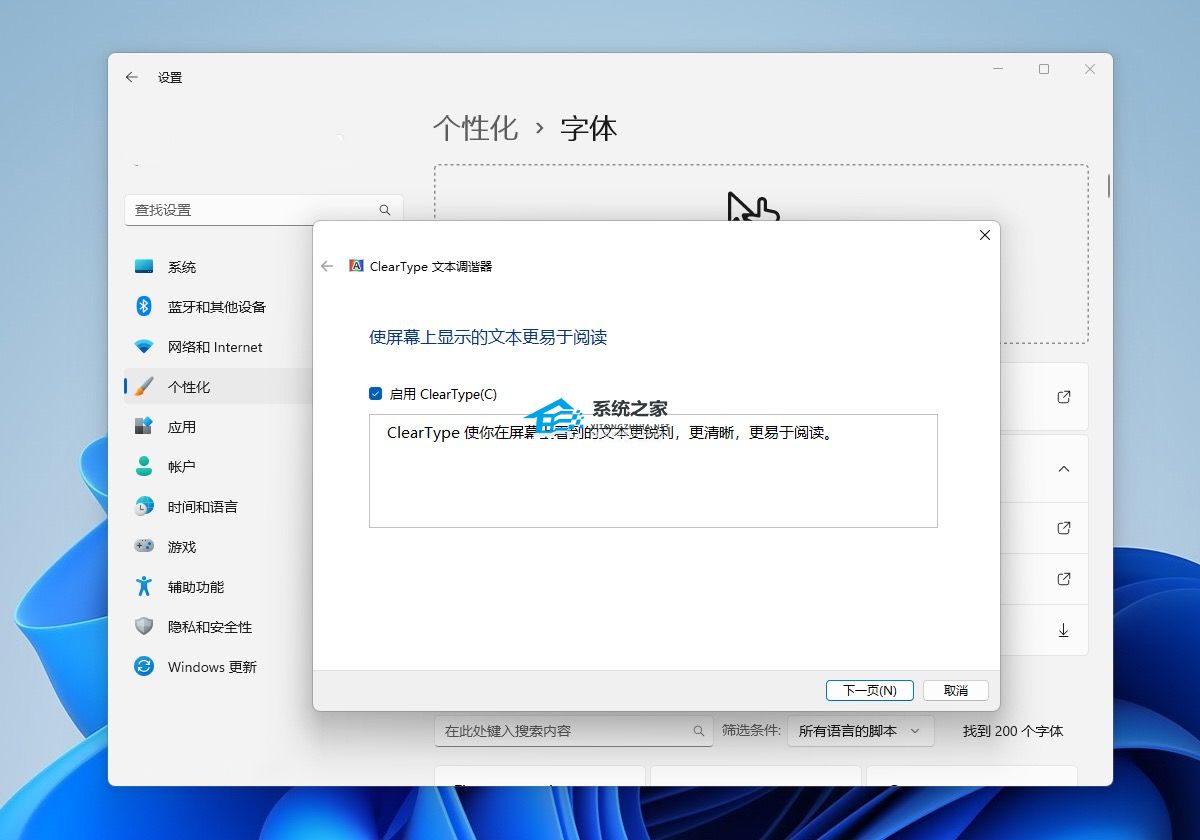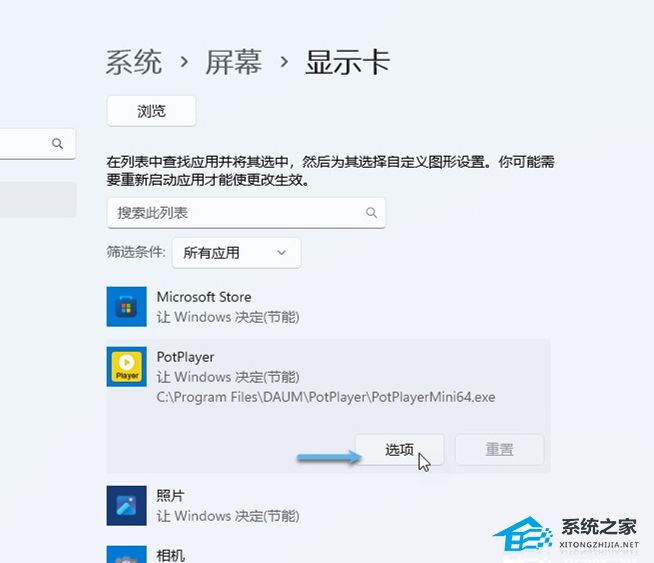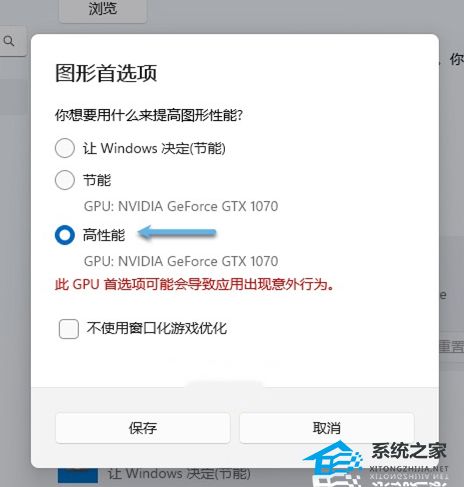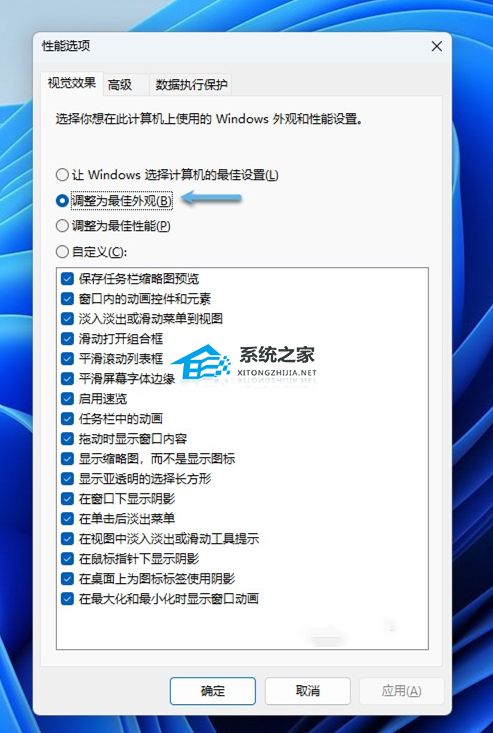在Win11电脑操作中,用户遇到字体模糊发虚不清晰的问题,这会影响自己的视觉体验,操作效率可能也会降低,但不清楚要怎么操作才能解决这个问题?接下来小编给大家介绍不同的解决方法,让Win11字体恢复正常,提升视觉体验。
Win11字体模糊发虚不清晰的解决方法:
一. 优化 Windows 11 DPI 缩放:解决 Windows 11 屏幕模糊
1. 使用Windows + I快捷键打开「设置」——「系统」——「屏幕」。
2. 在「缩放和布局」下拉框选择一个合适缩放比例。可能需要稍微多尝试一下,找到适合显示器的最佳设置。
我们还可以为每个应用程序单独调整 DPI,这对于单个应用程序模糊或界面错乱,而不是 Windows 11 整体都显示模糊非常有用:
1. 「右击」应用程序快捷方式——选择「属性」——打开「兼容性」选项卡——点击「更改高 DPI 设置」按钮。
2. 勾选「使用此设置修复此程序的缩放问题」或「替代高 DPI 缩放行为」进行尝试,这里可以多尝试一下各种选项,以确定哪个设置可以最佳地呈现该应用程序。
二. 更改 Windows 11 分辨率:解决 Windows 11 显示模糊
1. 使用Windows + I快捷键打开「设置」——「系统」——「屏幕」。
2. 在这里,将「显示器分辨率」设置为与显示器输出相匹配。例如,如果您的显示器分辨率为 1920 x 1080,则将其设置为该分辨率,以获得最佳外观效果。
3. 如果屏幕显示效果良好,请选择「保留更改」,否则选择「恢复」并尝试另一种分辨率。
三. 启用 ClearType:解决 Windows 11 字体发虚
1. 使用Windows + I快捷键打开「设置」——「个性化」——「字体」。
2. 在「相关设置」中点击打开「调整 ClearType 文本」。
3. 勾选「启用 ClearType」——点击「下一步」并按照「ClearType 文本调谐器」的向导进行操作。
四. 更新显卡驱动:改善屏幕渲染效果
更新显卡驱动程序可以确保 GPU 与最新软件的兼容性保持同步。偶尔,旧的显卡驱动可能会有 Bug 或与较新的应用程序(特别是游戏)不兼容,更新驱动程序可以有效解决这些问题并改善屏幕渲染效果。
至于显卡驱动程序,就需要大家自行到厂家的官网上下载安装了。
五. 更改性能选项:提升显示效果
1. 使用Windows + I快捷键打开「设置」——「系统」——「屏幕」。
2. 点击「相关设置」中的「显示卡」选项(微软这机翻也是没谁了)。
3. 在列表中找到并选中有显示问题的应用程序——点击「选项」按钮。
4. 在弹出窗口中选择「高性能」,用独立显卡来驱动该应用的图形性能。
我们还可以在「性能选项」中强制 Windows 11 调整显示,以获得最佳外观:
1. 使用Windows + R快捷键打开「运行」——执行systempropertiesperformance打开「性能选项」。
2. 在单选项中选择「调整为最佳外观」。
以上就是系统之家小编为你带来的关于“Win11字体模糊发虚不清晰的解决方法”的全部内容了,希望可以解决你的问题,感谢您的阅读,更多精彩内容请关注系统之家官网。

 时间 2024-04-03 09:45:30
时间 2024-04-03 09:45:30 作者 admin
作者 admin 来源
来源