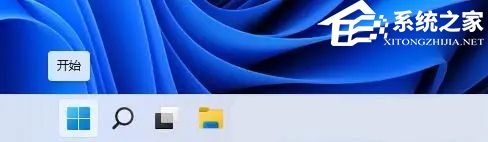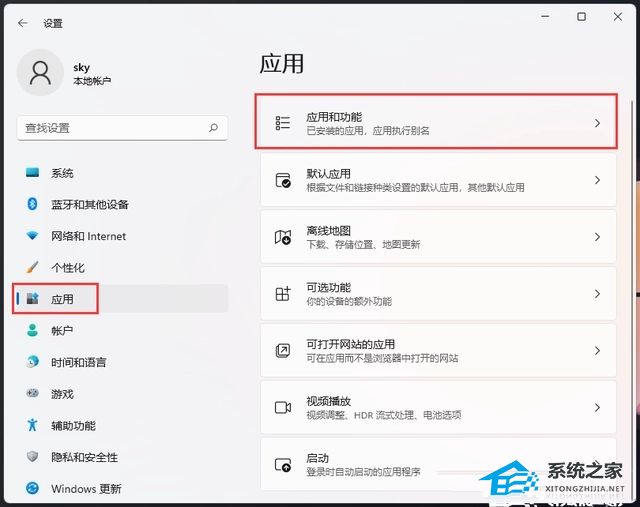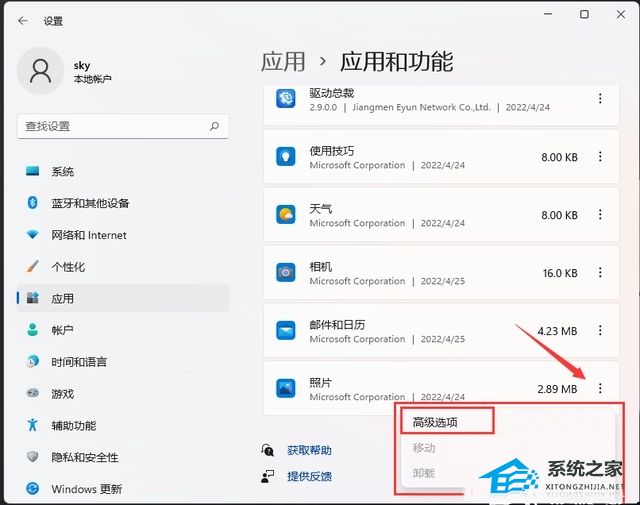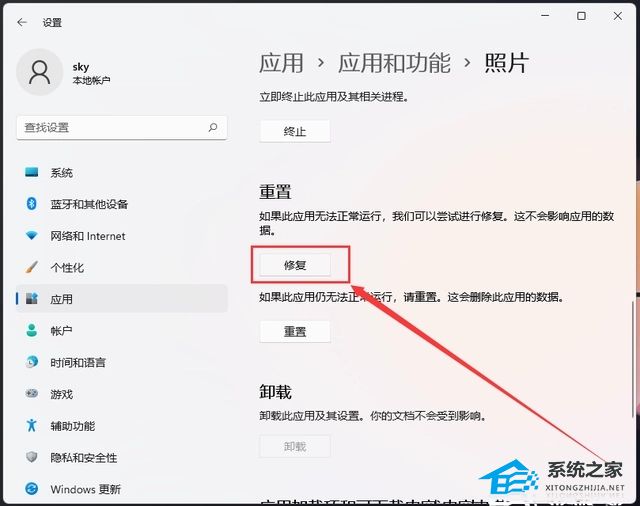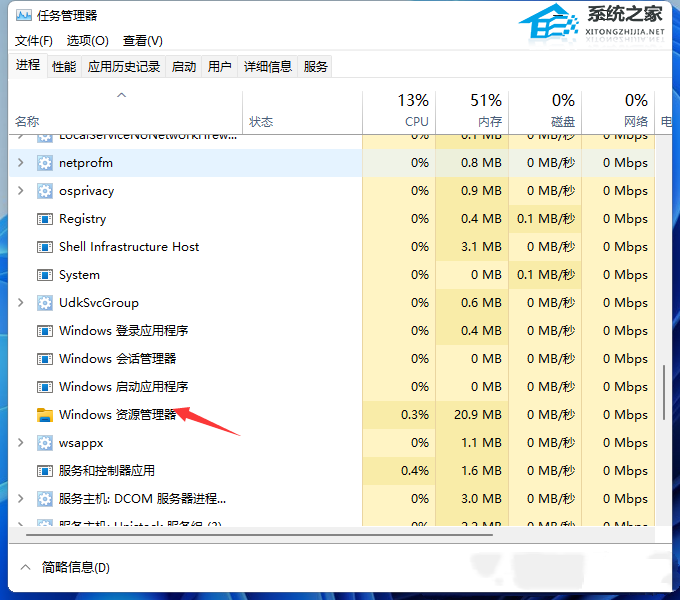很多我们在使用电脑的时候会经常需要打开图片来进行查看,而近期有不少的用户们表示自己Win11系统中的照片查看器无法显示,那么这种情况要怎么办?下面就让小编来为大家仔细的介绍一下windows照片查看器无法显示的解决方法吧。
方法一
1. 首先,按键盘上的【Win】键,或点击任务栏底部的【开始图标】。
2. 打开的开始菜单中,找到并点击所有已固定应用下的【设置】。
3. Windows 设置窗口,左侧边栏点击应用,右侧点击【应用和功能(已安装的应用,应用执行别名)】。
4. 当前路径为:应用--应用和功能,找到并点击照片最右侧的【几个小点】,在打开的选项中,再点击【高级选项】。
5. 往下,找到并点击【修复(如果此应用无法正常运行,我们可以尝试进行修复。这不会影响应用的数据。)】。
方法二
命令提示符中,输入并按回车执行【DISM /Online /Cleanup-Image /CheckHealth】命令,该命令可以用来修复Windows系统镜像、安装程序、恢复程序和PE系统。
方法三
1. 按【 Ctrl + Alt + Del 】组合键,调出锁定界面,点击【任务管理器】。
2. 任务管理器窗口,点击左下角的【详细信息】,可以切换到详细信息界面,默认显示【进程】选项卡,往下找到【Windows 资源管理器】进程。
3. 任务管理器窗口,选择【Windows 资源管理器进程】,点击右下角的【重新启动】,即可重启Windows 资源管理器,这其实是Windows 资源管理器进程explorer.exe结束后,又重新启动的过程。
4. 如果不小心结束了Windows 资源管理器进程,也可以在任务管理器窗口,点击左上角的【文件】,在打开的下拉项中,选择【运行新任务】。
5. 新建任务窗口,输入【explorer】命令,按【确定或回车】,即可重新启动Windows 资源管理器。
以上就是系统之家小编为你带来的关于“Win11照片查看器无法显示怎么办”的全部内容了,希望可以解决你问题,感谢您的阅读,更多精彩内容请关注系统之家官网。

 时间 2024-06-28 04:00:02
时间 2024-06-28 04:00:02 作者 admin
作者 admin 来源
来源 

 立即下载
立即下载