在我们日常电脑的使用中,经常会在系统自带到的应用商店中下载及更新应用,但是有用户的电脑不知道怎么回事出现无法使用应用商店的问题,例如无法打开、搜索应用或安装应用等等,针对这一问题,下面小编整理了三种解决方法,我们可以都试着操作看看。
方法一:
1. 首先,打开【设置(Win+i)】,定位到当前路径,系统 > 疑难解答,点击选项下的【其他疑难解答】;
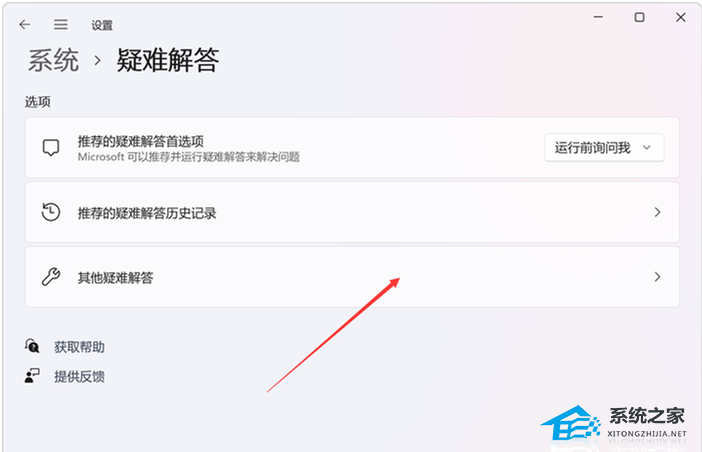
2. 其他疑难解答页面,点击其他下的Windows 应用商店应用后面的【运行】。运行后,系统就会尝试查找修复问题。
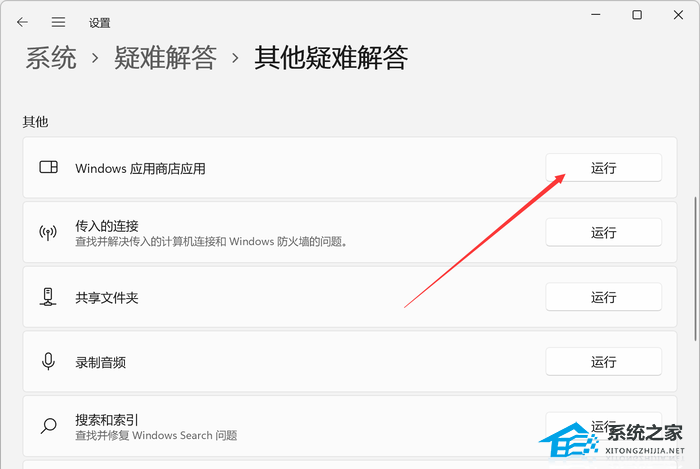
方法二:
1. 按键盘上的【 Win + X 】组合键,或右键点击任务栏上的【Windows开始徽标】,在打开的菜单项中,选择【终端(管理员)(A)】;
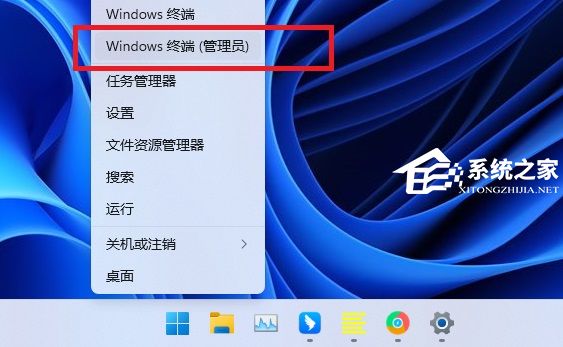
2. 用户账户控制窗口,你要允许此应用对你的设备进行更改吗?点击【是】;
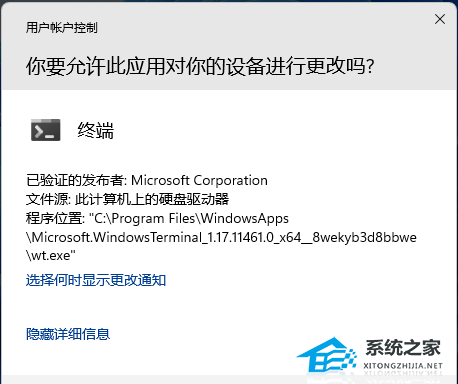
3. 运行以下命令卸载 Microsoft Store 应用程序:
Get-AppxPackage -alluser *WindowsStore* | Remove-AppxPackage
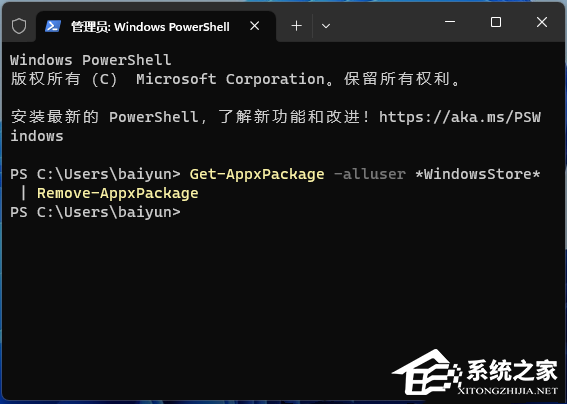
等待进度条完成,Microsoft Store 将被卸载,并且不再显示在搜索结果或已安装应用程序列表中。
4. 运行以下命令重新安装 Microsoft Store 应用程序:
Get-AppxPackage -AllUsers Microsoft.WindowsStore* | Foreach {Add-AppxPackage -DisableDevelopmentMode -Register “$($_.InstallLocation)AppXManifest.xml”}
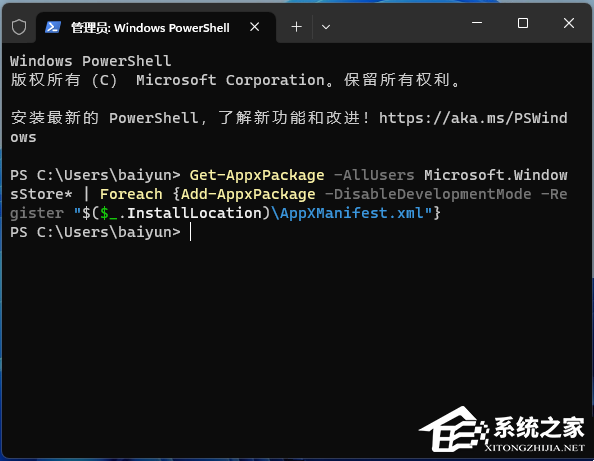
Microsoft Store 应用程序将通过全新的文件进行重新安装。
方法三:
1. 按【 Win + X 】组合键,或【右键】点击任务栏上的【Windows开始菜单】,在打开的隐藏菜单项中,选择【终端管理员】;
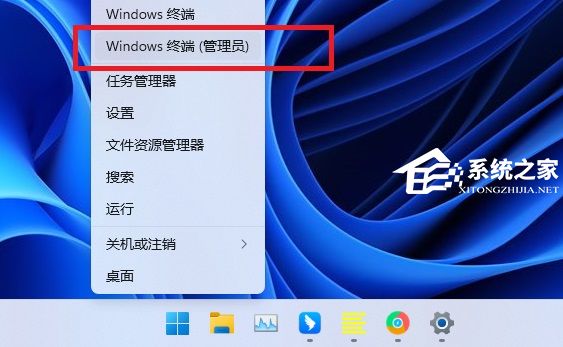
2. 用户账户控制窗口,你要允许此应用对你的设备进行更改吗?点击【是】;
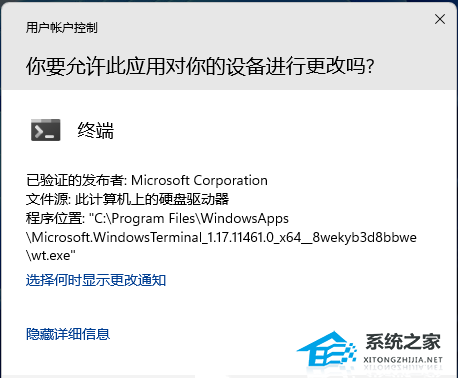
3. 输入【sfc /scannow】命令,执行完成后,按回车;
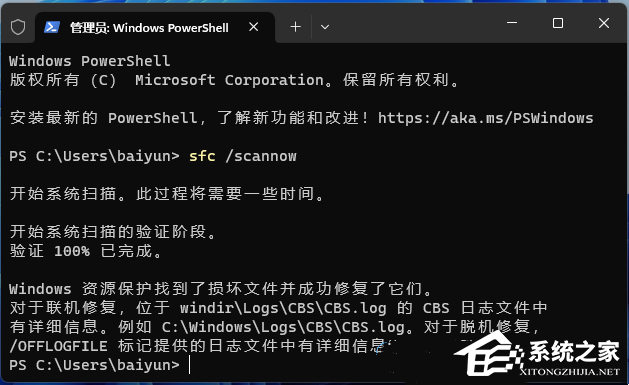
4. 输入【Dism /Online /Cleanup-Image /ScanHealth】命令,执行完成后,按回车;
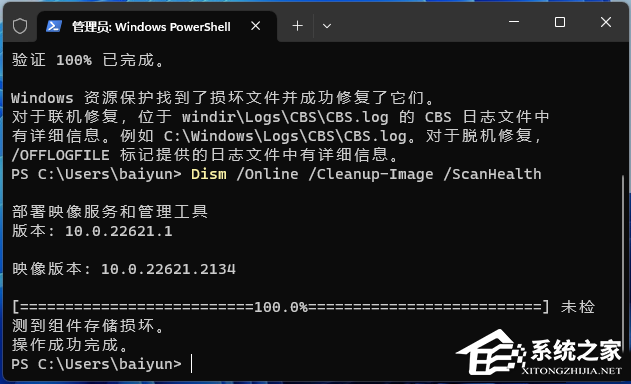
5. 输入【Dism /Online /Cleanup-Image /CheckHealth】命令,执行完成后,按回车;
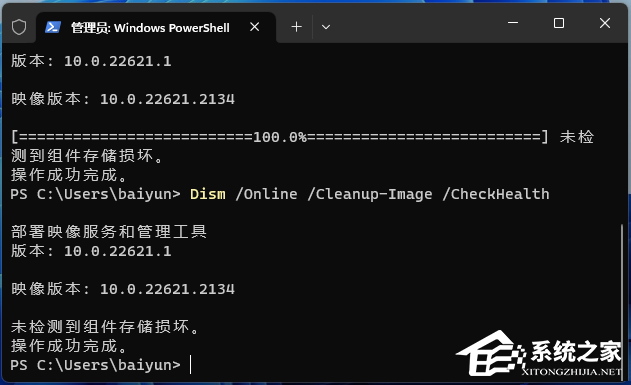
6. 输入【Dism /Online /Cleanup-image /RestoreHealth】命令,执行完成后,按回车。
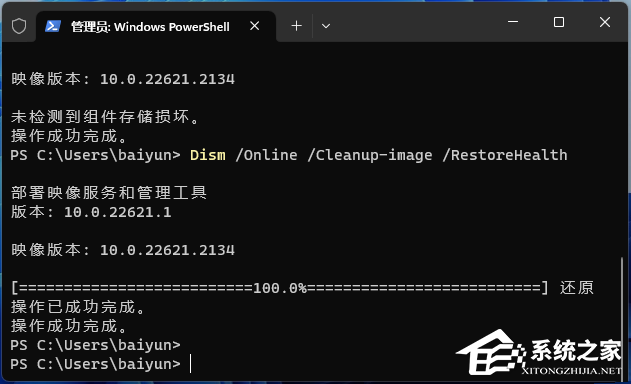
以上就是系统之家小编为你带来的关于“Win11应用商店无法打开/搜索应用/安装应用的三种解决方法”的全部内容了,希望可以解决你的问题,感谢您的阅读,更多精彩内容请关注系统之家官网。

 时间 2024-06-29 22:00:01
时间 2024-06-29 22:00:01 作者 admin
作者 admin 来源
来源 



