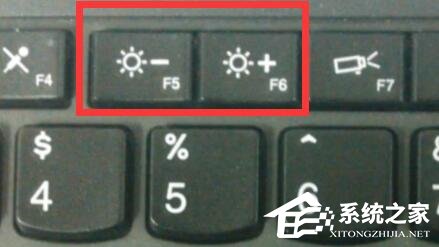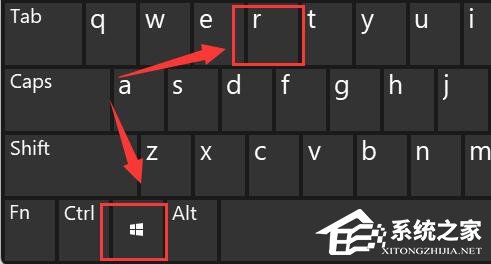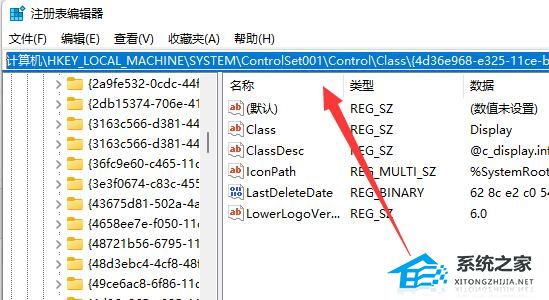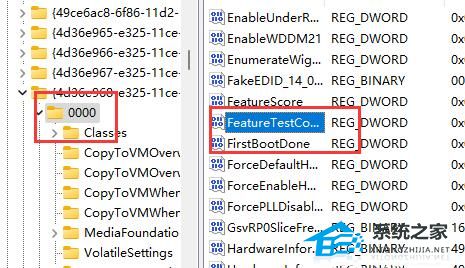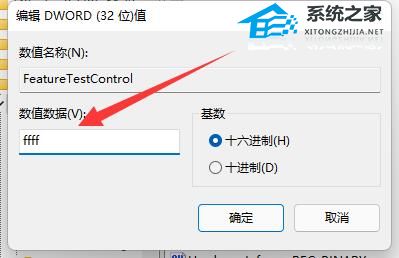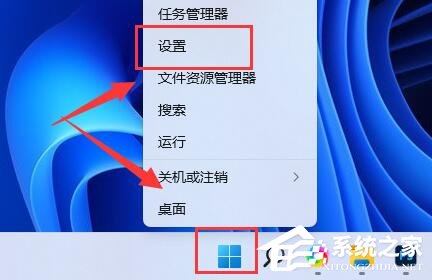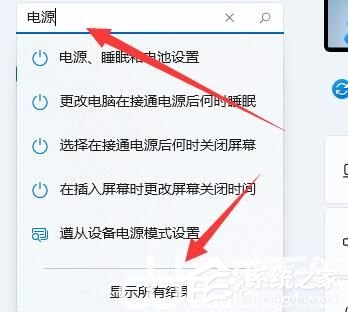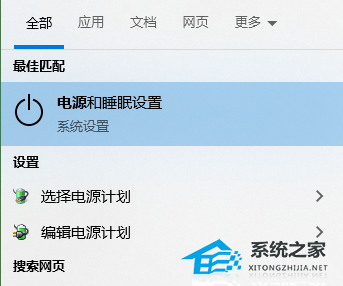在Win11笔记本电脑中,用户发现自己无法调节电脑屏幕的亮度,如果是不合适的屏幕亮度,就会影响到用户的视觉体验。接下来小编给大家带来三种方法,帮助大家轻松解决调节不了Win11笔记本电脑屏幕亮度的问题,解决后就能正常调整屏幕亮度啦。
Win11笔记本无法调节屏幕亮度的解决方法:
方法一:
1. 检查一下键盘上“亮度控制键”。
2. 如果有的话,按住“Fn”再按这个键,就可以调笔记本亮度了。
方法二:
1. 同时按下键盘“Win+R”打开运行。
2. 输入“regedit”回车确定打开注册表。
3. 将“计算机HKEY_LOCAL_MACHINESYSTEMControlSet001ControlClass{4d36e968-e325-11ce-bfc1-08002be10318}”复制进上方路径。
4. 点击左边的“0000”文件夹,双击打开“FeatureTestControl”。
5. 将数值数据更改为“ffff”,点击“确定”,再重启笔记本电脑即可正常调节亮度。
方法三:
1. 右键底部开始菜单打开“设置”。
2. 在左上角搜索“电源”,选择“显示所有结果”。
3. 打开右边列表最下面的“编辑电源计划”。
4. 点开“更改高级电源设置”。
5. 在显示选项下,将“启用自适应亮度”选项“关闭”就可以了。
以上就是系统之家小编为你带来的关于“Win11笔记本无法调节屏幕亮度的三种解决方法”的全部内容了,希望可以解决你的问题,感谢您的阅读,更多精彩内容请关注系统之家官网。

 时间 2024-06-30 14:00:01
时间 2024-06-30 14:00:01 作者 admin
作者 admin 来源
来源