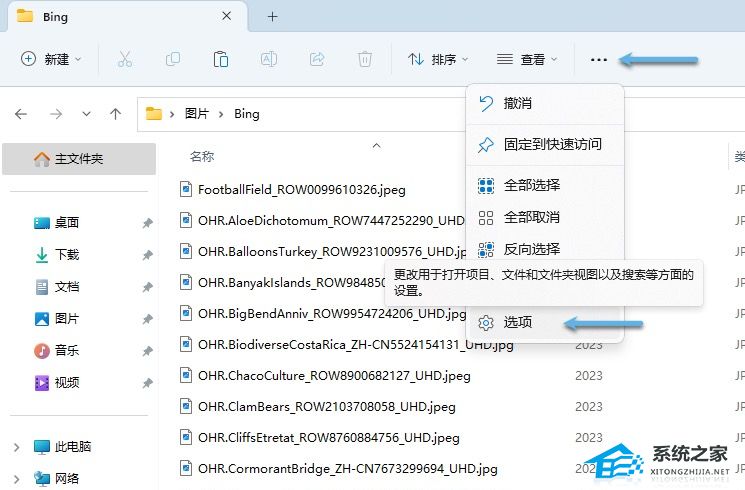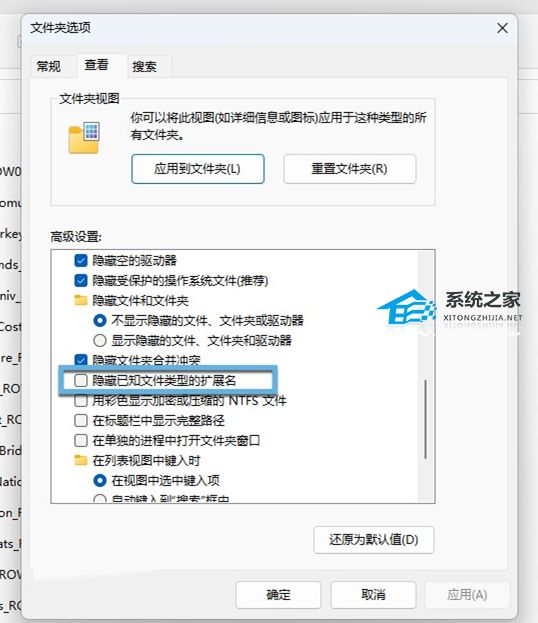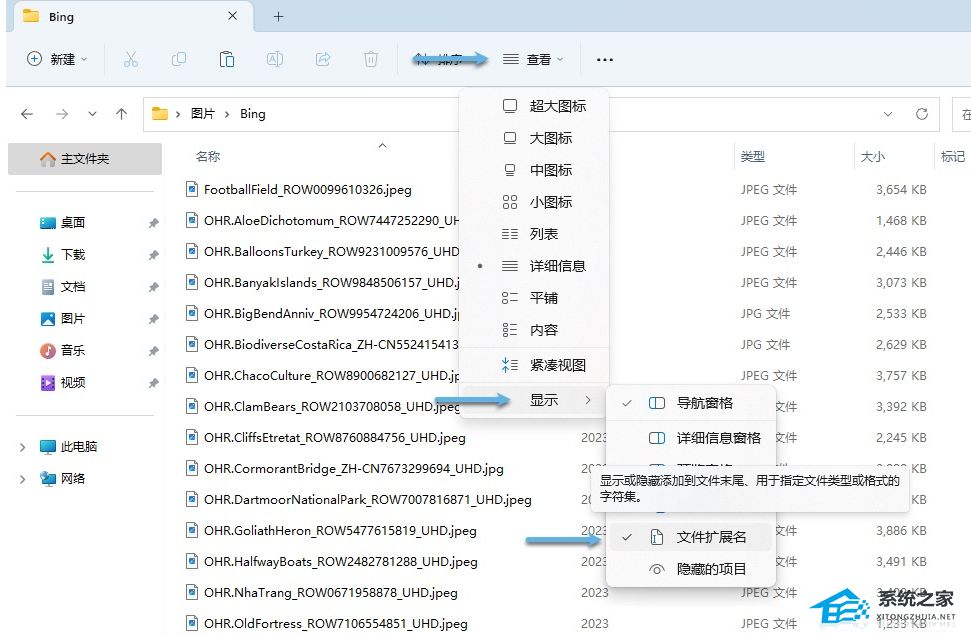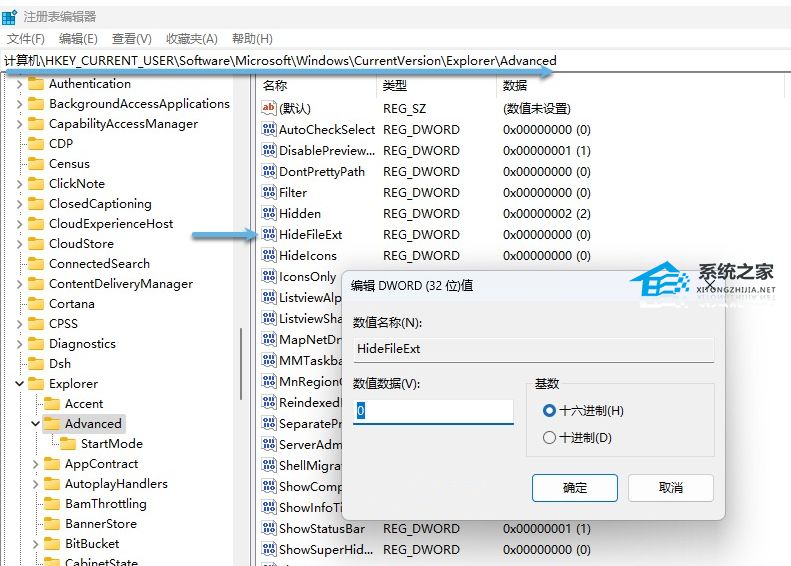在Win11系统中显示或隐藏文件扩展名对于数据管理非常有帮助。例如,显示扩展名可以方便地按文件类型进行分类,并将它们放在统一的文件夹内进行管理。以下是系统之家小编带来的Win11文件扩展名显示/隐藏的三种实用技巧。
方法 1:使用「文件夹选项」始终显示或隐藏文件扩展名
1. 使用 Windows + E 快捷键打开「 Windows 资源管理器」。
2. 点击顶部的「查看更多」(三个点)按钮 – 从弹出菜单中选择「选项」。
3. 打开「文件夹选项」窗口后,点击「查看」选项卡 – 在「高级设置」中勾选或取消勾选「隐藏已知文件类型的扩展名」。勾选此选项会隐藏扩展名,取消勾选则会显示扩展名。
4. 在做出选择后,点击窗口底部的「应用」再点击「确定」按钮关闭窗口。
方法 2:使用「资源管理器」显示 Windows 11 文件扩展名
1. 使用 Windows + E 快捷键打开「 Windows 资源管理器」。
2. 点击顶部的「查看」菜单 – 然后选择「显示」- 勾选和取消勾选「文件扩展名」选项,可以显示和隐藏文件扩展名。
方法 3:通过注册表显示或隐藏 Windows 11 文件扩展名
1. 使用 Windows + R 快捷键打开「运行」- 运行 regedit 打开「注册表编辑器」。
2. 导航到:
HKEY_CURRENT_USERSoftwareMicrosoftWindowsCurrentVersionExplorerAdvanced
3. 新建或修改名为 HideFileExt 的 DWORD(32 位)值 – 将其实值设置为 0 可以显示 Windows 11 文件扩展名,设置为 1 则隐藏扩展名。
4.设置完成后点击「确定」并关闭「注册表编辑器」。
5. 在「资源管理器」中右键单击空白处,选择「显示更多选项」- 然后点击「刷新」查看更改是否生效。
以上就是系统之家小编为你带来的关于“Win11文件扩展名显示/隐藏的三种实用技巧”的全部内容了,希望可以解决你的问题,感谢您的阅读,更多精彩内容请关注系统之家官网。

 时间 2024-06-30 20:00:01
时间 2024-06-30 20:00:01 作者 admin
作者 admin 来源
来源