有用户在电脑上上传了一些自己喜欢的照片,在后续想要查看并修改时,发现打开的照片程序会出现闪退的问题,试过了很多次都是这样,那么我们应该如何解决,才能在电脑上正常浏览照片呢?下面小编分享了四种电脑照片打开出现闪退的解决方法,我们一起跟着步骤来操作一下吧。
方法一:
1. 首先,按键盘上的【Win】键,或点击任务栏底部的【开始图标】;
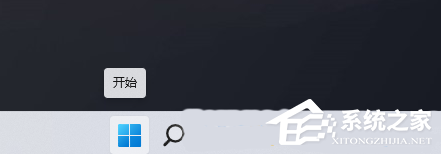
2. 打开的开始菜单中,找到并点击所有已固定应用下的【设置】;
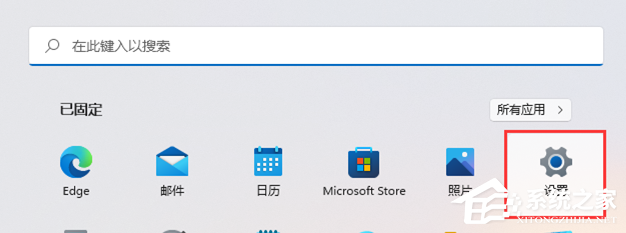
3. Windows 设置窗口,左侧边栏点击应用,右侧点击【应用和功能(已安装的应用,应用执行别名)】;
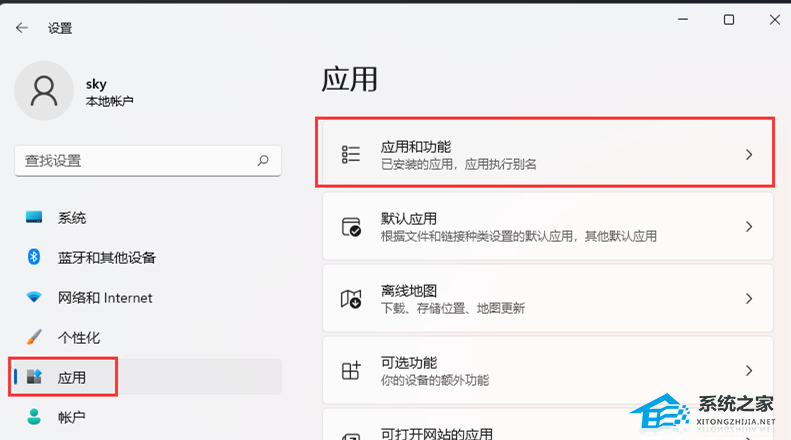
4. 当前路径为:应用 > 应用和功能,找到并点击照片最右侧的【几个小点】,在打开的选项中,再点击【高级选项】;
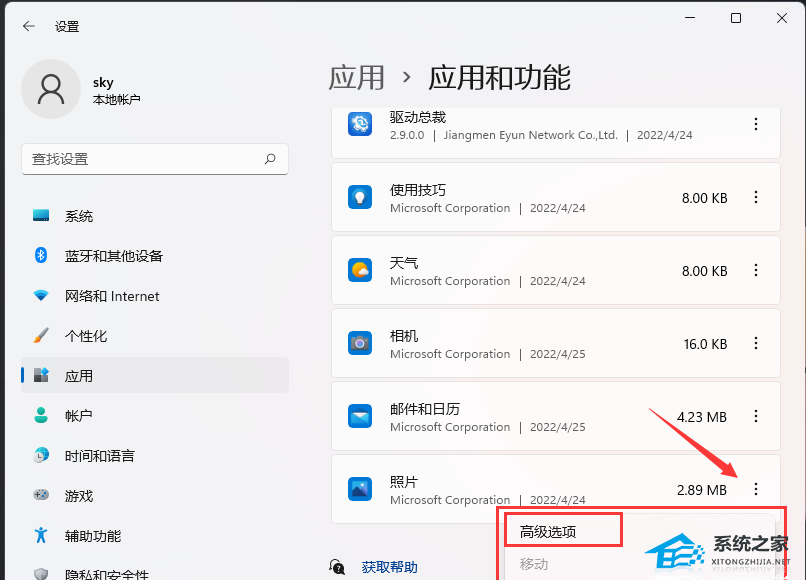
5. 往下,找到并点击【修复(如果此应用无法正常运行,我们可以尝试进行修复。这不会影响应用的数据。)】。
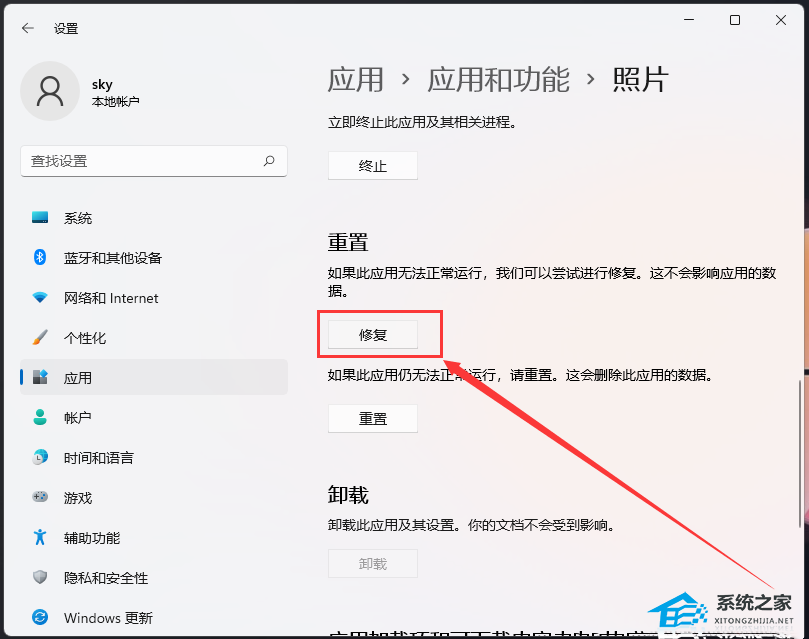
方法二:
1. 按【 Win + X 】组合键,或【右键】点击任务栏上的【Windows开始菜单】,在打开的隐藏菜单项中,选择【终端管理员】;
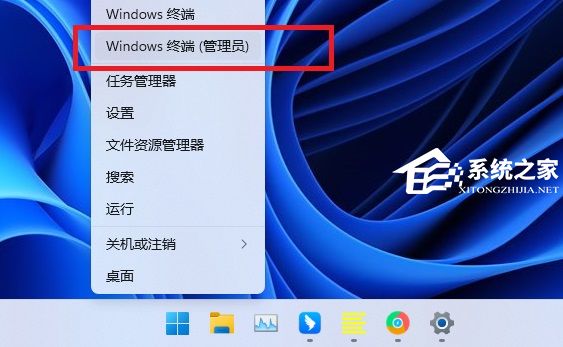
2. 用户账户控制窗口,你要允许此应用对你的设备进行更改吗?点击【是】;
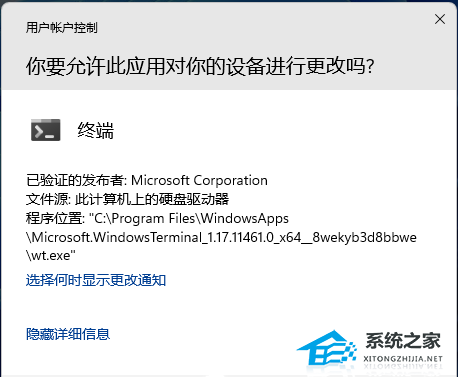
3. 输入【sfc /scannow】命令,执行完成后,按回车;
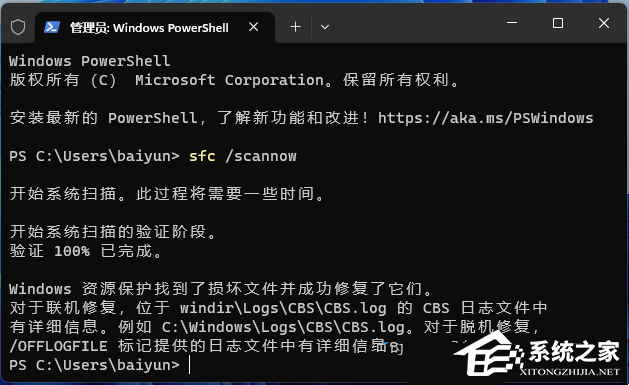
4. 输入【Dism /Online /Cleanup-Image /ScanHealth】命令,执行完成后,按回车;
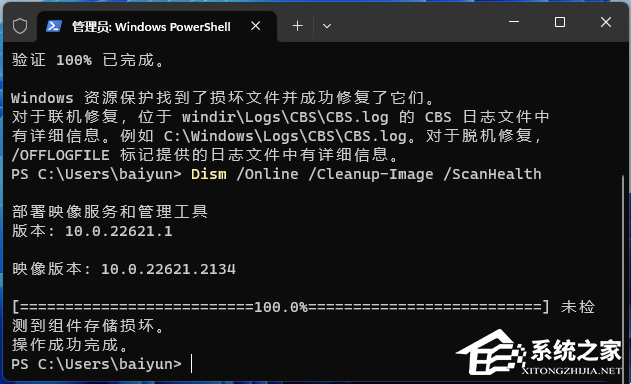
5. 输入【Dism /Online /Cleanup-Image /CheckHealth】命令,执行完成后,按回车;
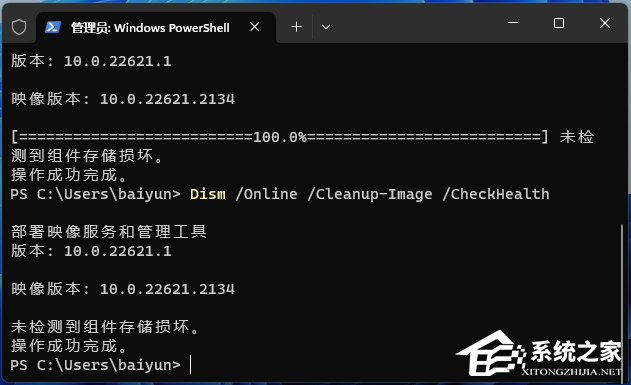
6. 输入【Dism /Online /Cleanup-image /RestoreHealth】命令,执行完成后,按回车。
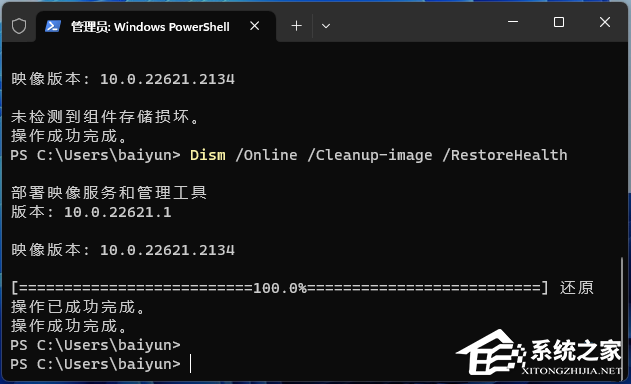
方法三:
1. 首先,按【 Win + X 】组合键,或【右键】点击底部任务栏上的【Windows 徽标】;
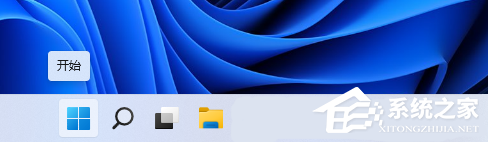
2. 在打开的隐藏菜单项中,选择【Windows 终端 (管理员)】;
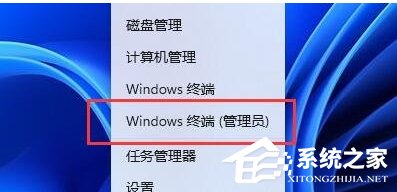
3. 管理员: Windows PowerShell窗口,输入并按回车执行以下命令:
Get-AppxPackage -AllUsers| Foreach {Add-AppxPackage -DisableDevelopmentMode -Register “$($_.InstallLocation)AppXManifest.xml”}
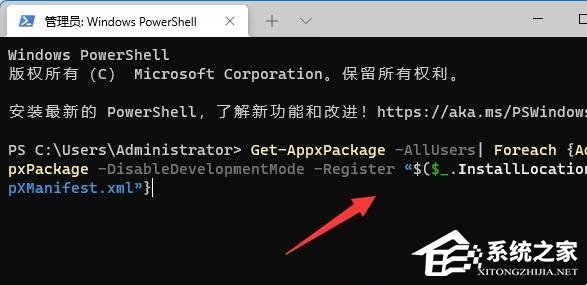
方法四:
重装系统可以很好的解决90%以上的系统问题。
推荐下载:【轻松升级】Win11 23H2 64位 官方正式版
Win11 23H2 64位 官方正式版基于微软官方最新 Windows 11 23H2 22631 3227 专业版进行了优化,保留大部分功能,特别适合用户办公和学习使用。用户可以通过不同的方法,快速安装Win11 23H2 64位 官方正式版系统,人人都能轻松升级系统。微软近期发布了针对Win11 23H2的二月累积更新补丁KB5034848,系统更新后版本号将升至22631 3227。
以上就是系统之家小编为你带来的关于“Win11电脑照片打开出现闪退的四种解决技巧”的全部内容了,希望可以解决你的问题,感谢您的阅读,更多精彩内容请关注系统之家官网。

 时间 2024-02-27 10:49:35
时间 2024-02-27 10:49:35 作者 admin
作者 admin 来源
来源 





