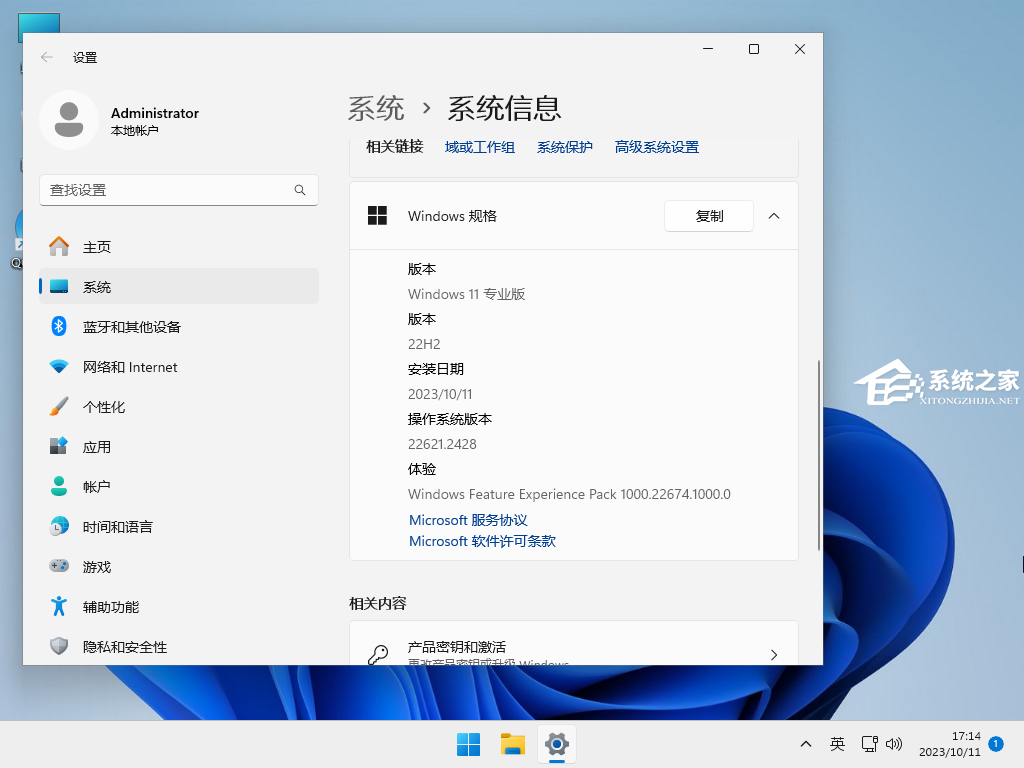近期有Win11用户发现自己的电脑桌面显示异常,那就是桌面文件夹里都有,但桌面上不显示,为此十分苦恼,不知该如何处理,针对这一情况,下面小编整理了三种恢复图标显示的技巧,我们一同来尝试解决看看吧,希望可以让你的电脑恢复正常!
方法一:
首先右击桌面上的空白位置,在弹出菜单中选择“ 查看/显示桌面图标 ”项,一般这样就可以全部显示出来了。
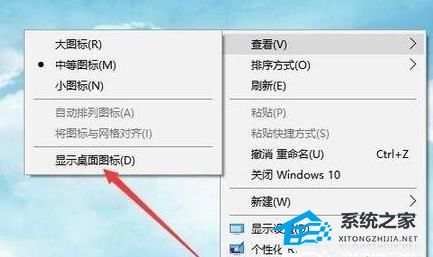
方法二:
1. 如果连任务栏也没有了显示,那么可以同时按下“ Ctrl+Del+Alt ”快捷键。

4. 再打开的窗口中选择“ 任务管理器 ”菜单。

5. 在打开的任务管理器中,点击左上角文件的 菜单 。
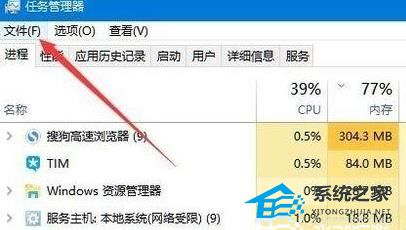
6. 在文件菜单中,点击“ 运行新任务 ”项。
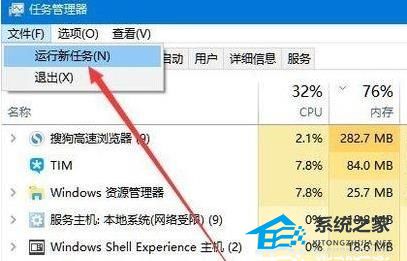
7. 最后在新建任务窗口中,输入: explorer ,点击确定,然后重建文件资源管理器即可全部搞定。

方法三:
1. WIN+R打开运行,输入regedit后敲击回车,打开注册表。
2. 找到路径“计算机\HKEY_CURRENT_USER\Control Panel\Desktop\WindowMetrics” 。
3. 右侧找到“IconSpacing”和“IconVerticalSpacing”。
4. 将2者修改为正常的数值,一般是-1125 然后关闭注册表。
4. 重启电脑。
如果以上方法解决无效,那建议重装系统。
Windows11 22H2 22621.2428 X64 官方正式版【点击下载】
微软发布了 Windows 11 22H2 的星期二更新补丁KB5031354,用户更新完系统的版本将会升级到22621.2428,这次更新包含了 9 月底作为 Moment 4 更新发布的一些改进。值得一提的是,Windows 11 21H2 版本已经不再受支持,建议21H2用户应该尽快升级此版本以保持安全。系统采用微软官方最新 Windows 11 22H2 22631.2428 专业版进行离线制作,系统已经优化并补齐DX所需DLL,自动跳过硬件检测,去除不满足安装条件,老爷机也能安装,完美支持新老机型,安装好后系统分区占用 11.8 GB。
以上就是系统之家小编为你带来的关于“Win11桌面图标不显示怎么办?”的全部内容了,希望可以解决你的问题,感谢您的阅读,更多精彩内容请关注系统之家官网。

 时间 2024-07-02 06:00:02
时间 2024-07-02 06:00:02 作者 admin
作者 admin 来源
来源