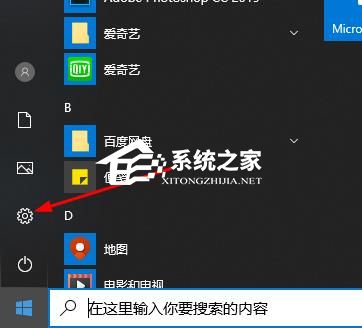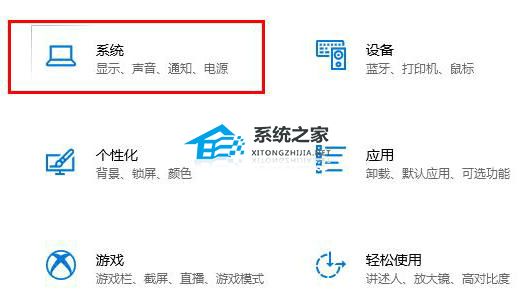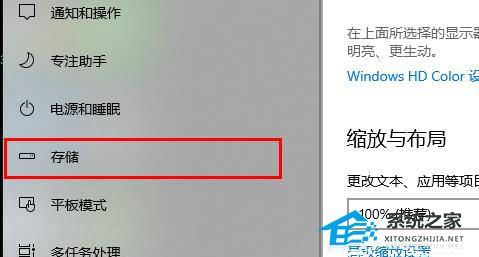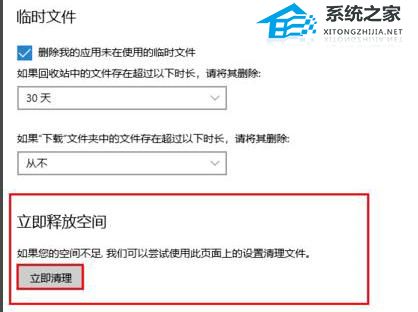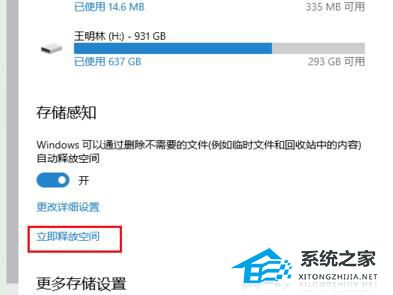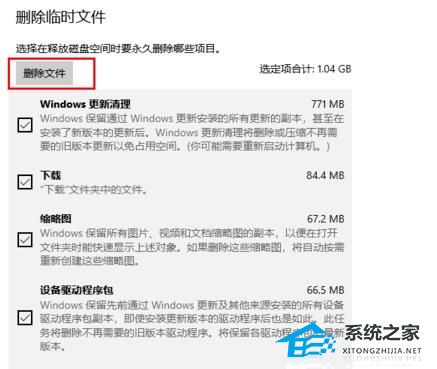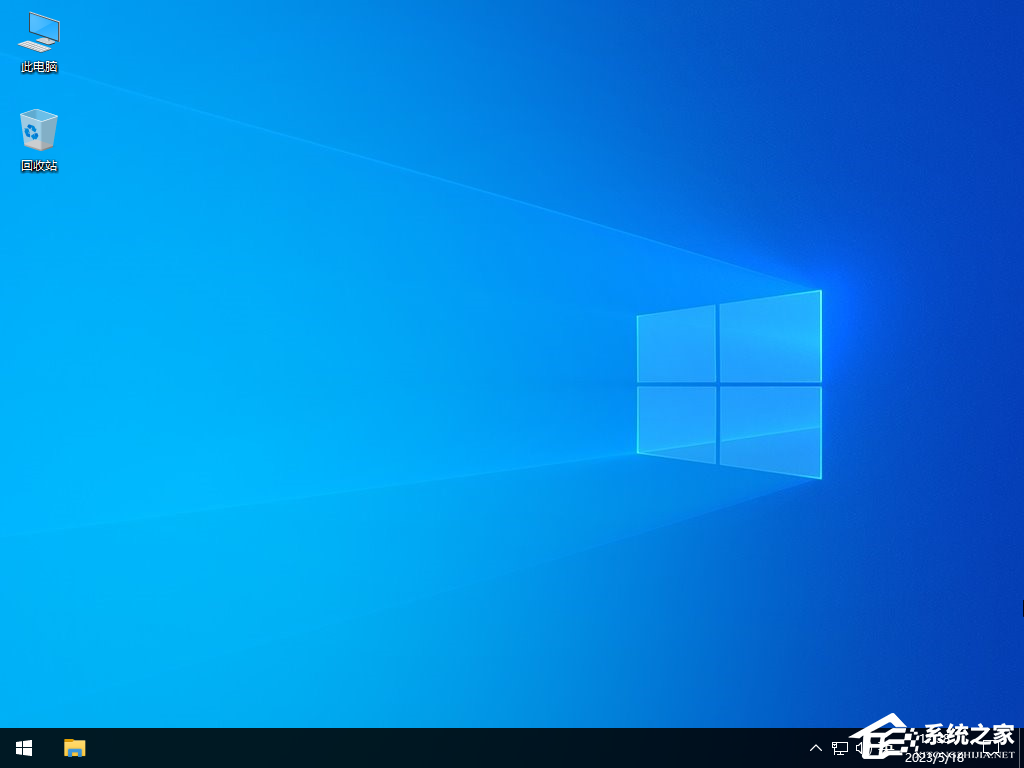C盘空间满了怎样清理空间?在Win10电脑中,用户遇到C盘空间满了的问题,但不清楚怎样操作才能清理C盘腾出更多空间?接下来小编分享Win10优化C盘空间的方法,帮助您快速清理掉C盘内的无用文件,让C盘释放出更多的运行空间。
Win10优化C盘空间的方法:
方法一:
1. 点击“开始”选择“设置”。
2. 点击“系统”。
3. 选择左侧的“存储”。
4. 打开“存储感知”可以自动清理,点击“更改详情”。
5. 拉到最下面点击“立即清理”。
6. 返回上一层,点击“立即释放空间”对C盘进行清理。
7. 进入自动扫描可以删除临时文件的界面。
8. 等待删除完成即可。
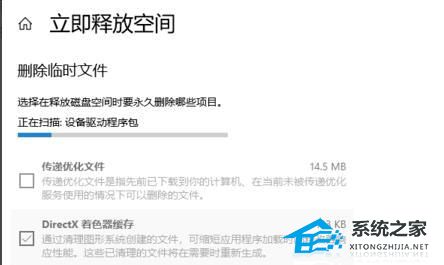
方法二:借助工具清理
1. 推荐工具下载:一键C盘清理专家版,下载安装后打开软件,点击开始扫描。
2. 下载安装后打开软件,点击开始扫描,等待扫描结束,一键清理即可。
如果觉得以上操作太麻烦了,可以直接选择重装一个纯净版系统。
推荐下载:真正纯净版的Win10 64位系统
以上就是系统之家小编为你带来的关于“C盘空间满了怎样清理空间-Win10优化C盘空间的方法”的全部内容了,希望可以解决你的问题,感谢您的阅读,更多精彩内容请关注系统之家官网。

 时间 2024-03-12 10:58:12
时间 2024-03-12 10:58:12 作者 admin
作者 admin 来源
来源