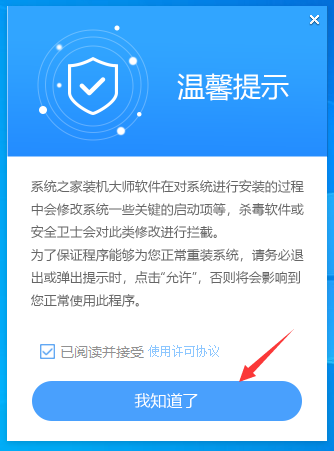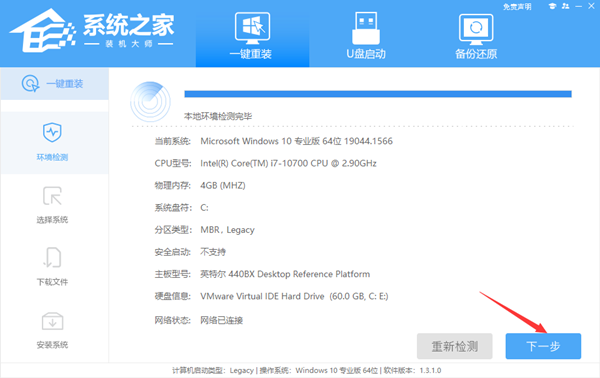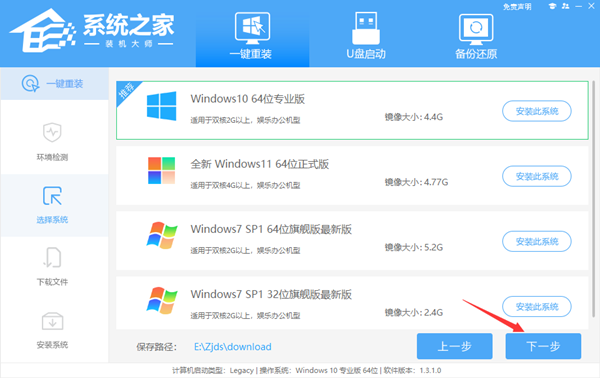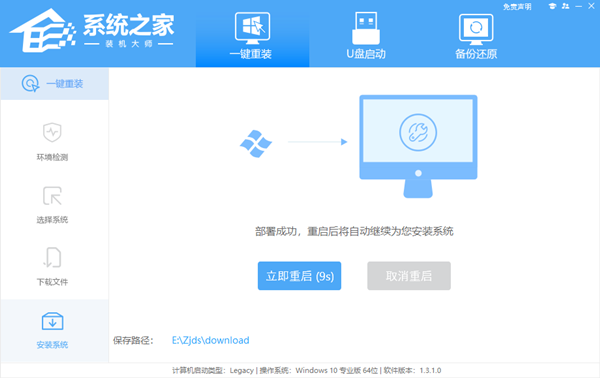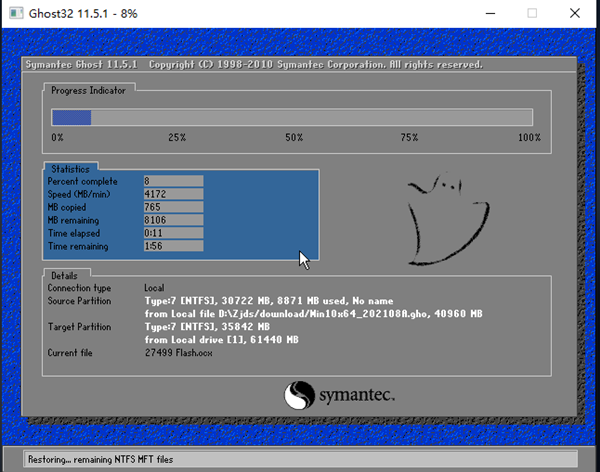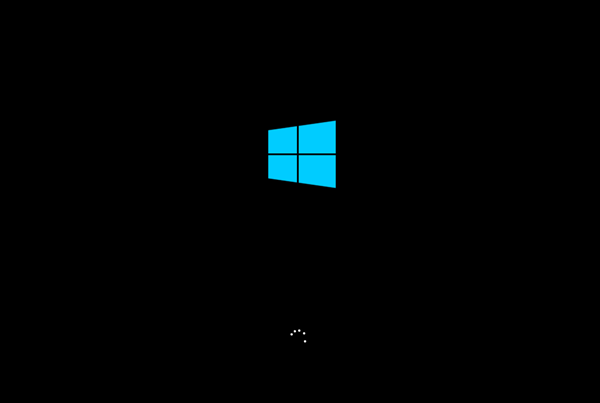当电脑运行缓慢或者出现系统错误时,重装操作系统是解决电脑问题最常见方法,尤其当电脑出现频繁崩溃、病毒感染或系统运行缓慢等问题时,重新安装操作系统可以清除所有错误和问题,并使电脑恢复到出厂状态,如果你想知道电脑重装Win10系统的方法化,就一起来看看吧。
推荐下载
安装方法
1. 首先,下载系统之家装机大师;下载完毕后,关闭所有的杀毒软件,然后打开软件,软件会进行提示,仔细阅读后,点击我知道了进入工具。
2. 进入工具后,工具会自动检测当前电脑系统的相关信息,点击下一步。
3. 进入界面后,用户可根据提示选择安装Windows10 64位系统。注意:灰色按钮代表当前硬件或分区格式不支持安装此系统。
4. 选择好系统后,等待PE数据和系统的下载。
5. 下载完成后,系统会自动重启系统。
6. 重启系统后,系统会默认进入PE环境,进入后,系统将会自动进行备份还原,等待完成。
7. 系统备份还原完成后,会开始系统自动安装,安装完成自动重启后即可进入系统。
以上就是系统之家小编为你带来的关于“电脑怎么重装系统Win10-重装电脑Win10系统的方法”的全部内容了,希望可以解决你的问题,感谢您的阅读,更多精彩内容请关注系统之家官网。


 时间 2024-02-28 14:28:34
时间 2024-02-28 14:28:34 作者 admin
作者 admin 来源
来源