在联想电脑操作中,有些用户因操作需求,想要暂时关闭系统的病毒和威胁防护功能。但面对复杂的系统设置,许多新手用户并不清楚如何操作?下面,小编就为大家分享三种简单易上手的关闭方法,帮助大家轻松在联想系统中关闭病毒和威胁防护功能。
联想系统关闭病毒和威胁防护的方法:
方法一:
1. 按下Win+R快捷键打开运行,输入“services.msc”,点击回车。
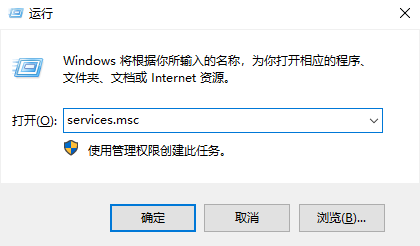
2. 打开服务窗口,找到“Security Center”,右击选择属性。
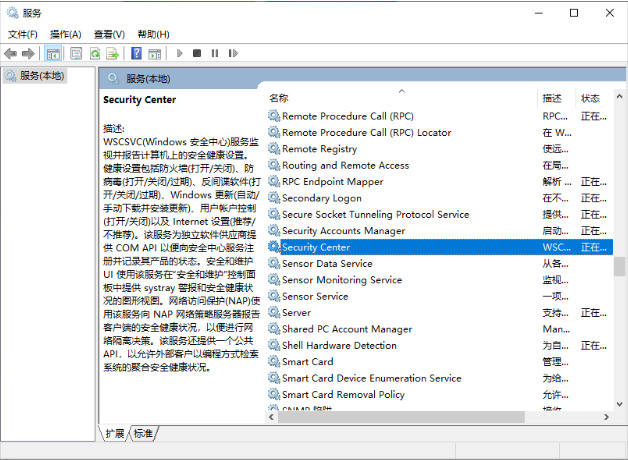
3. 将启动类型改为禁用就可以啦。
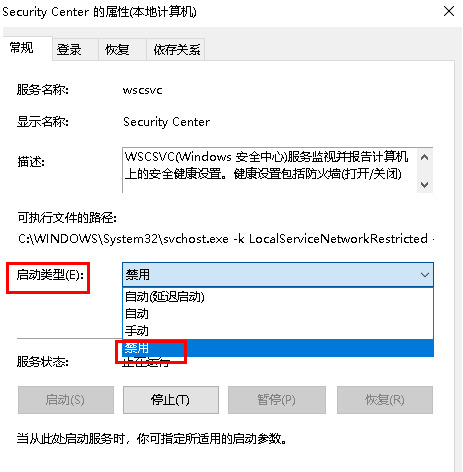
方法二:
1. 选择开始图标,点击“设置”。

2. 找到隐私和安全性后,进入“Windows安全中心”。
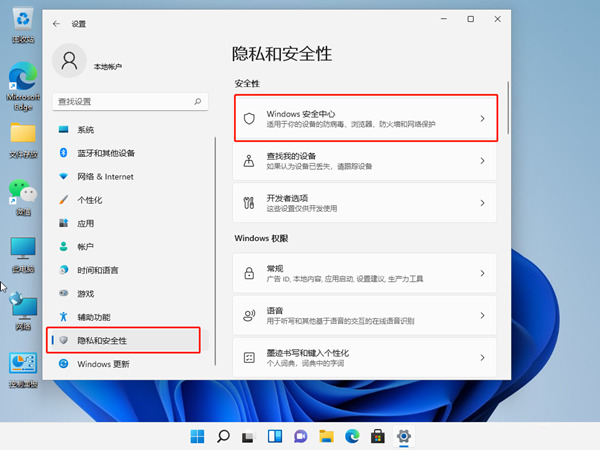
3. 点击开启Windows安全中心。
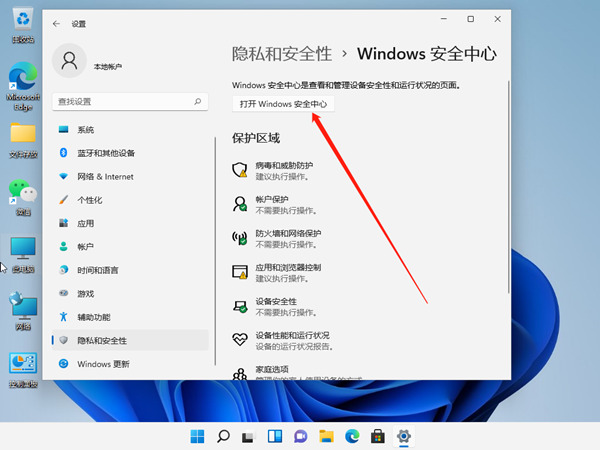
4. 将实时保护和其他保护功能右侧按钮关闭就可以了。
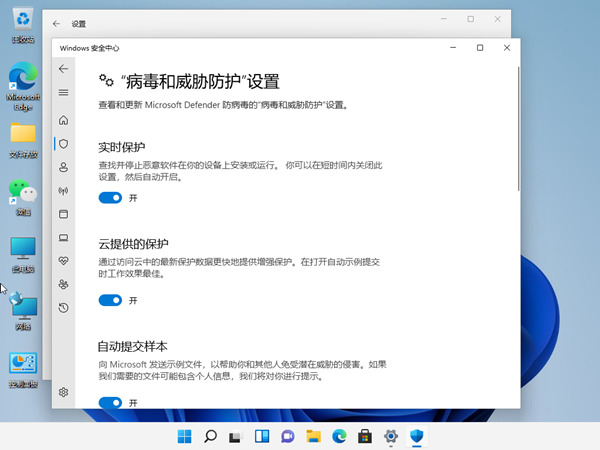
方法三:
1. 首先按下键盘“Win+R”组合键打开运行,输入“regedit”回车打开注册表。
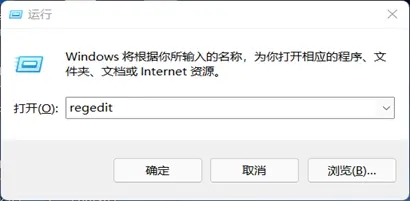
2. 进入“HKEY_LOCAL_MACHINE\SOFTWARE\olicies\Microsoft\Windows Defender”位置。
3. 双击打开右边的“DisableAntiSpyware”,将它的数值改为“1”并保存。
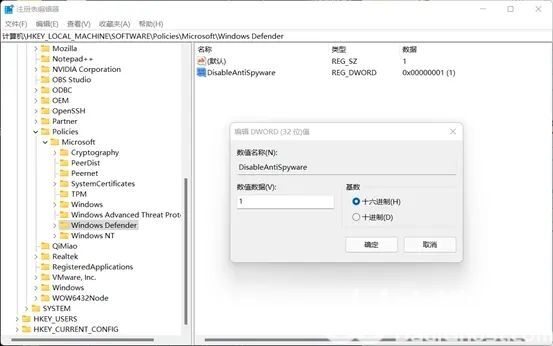
4. 随后我们右键开始菜单,打开“设置”,进入左边栏的“应用”。
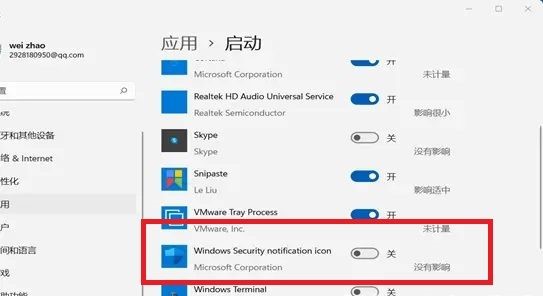
5. 进入右边的“启动”设置,在其中找到安全中心,将它关闭即可。
以上就是系统之家小编为你带来的关于“联想系统关闭病毒和威胁防护的三种方法”的全部内容了,希望可以解决你的问题,感谢您的阅读,更多精彩内容请关注系统之家官网。

 时间 2024-03-02 09:58:00
时间 2024-03-02 09:58:00 作者 admin
作者 admin 来源
来源 




