Win11网络受限怎么解决?近期有用户遇到Win11连接网络的时候提示“网络受限”,这一情况的主要表现有连接无法建立、网络速度显著减慢、无法访问特定网站或服务等等,如果你遇到了网络连接受限的问题,可以尝试以下步骤解决。
方法一:
1. 首先,按键盘上的【 Win + X 】组合键,或右键点击任务栏上的【Windows开始图标】,在打开的菜单项中,选择【终端(管理员)】;
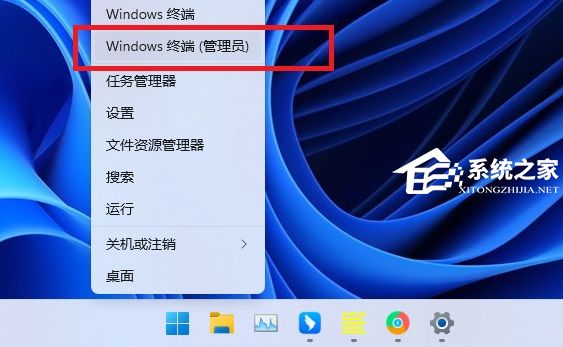
2. 管理员: Windows PowerShell 窗口,输入并按回车执行【netsh winsock reset】命令;
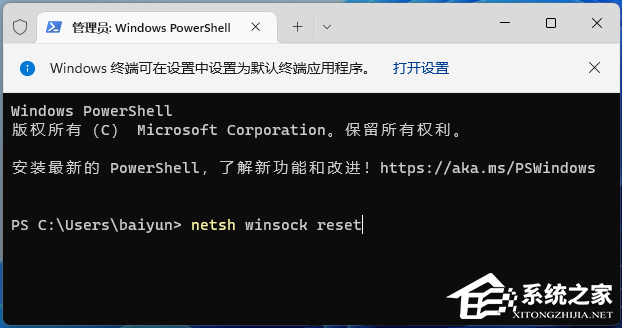
3. 命令执行成功,会提示【成功地重置 Winsock 目录。你必须重新启动计算机才能完成重置】。
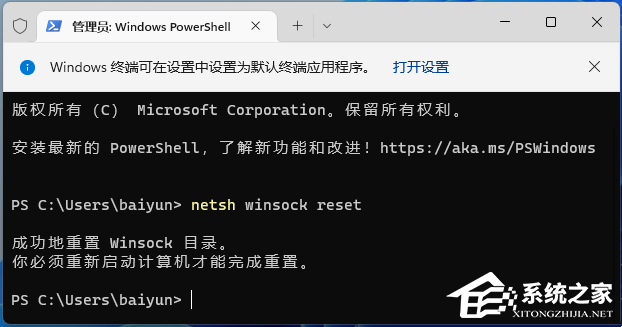
方法二:
1. 首先,右键点击任务栏右下角的【网络图标】,然后选择【网络和 Internet 设置】;
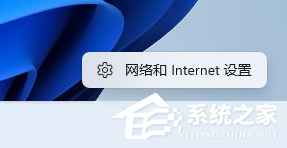
2. 设置窗口,左侧边栏,点击【网络和 Internet】,右侧点击【高级网络设置(查看所有网络适配器,网络重置)】;
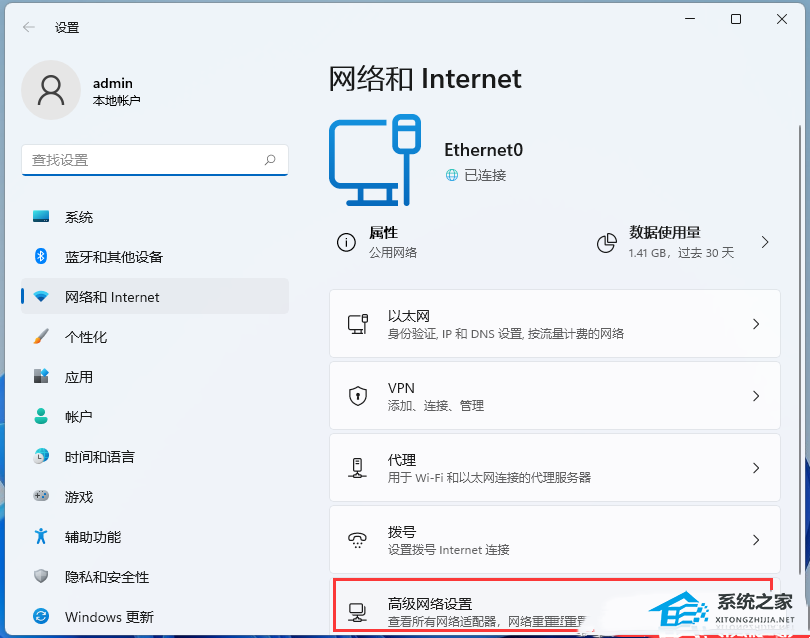
3. 相关设置下,点击【更多网络适配器选项】;
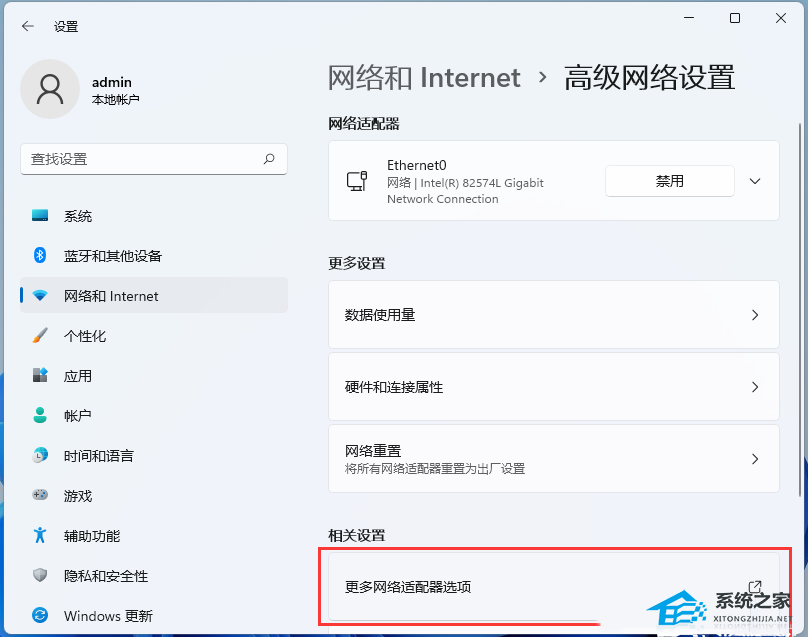
4. 网络连接窗口,点击【组织】,在打开的下拉项中,选择【布局】,然后勾选【菜单栏】;
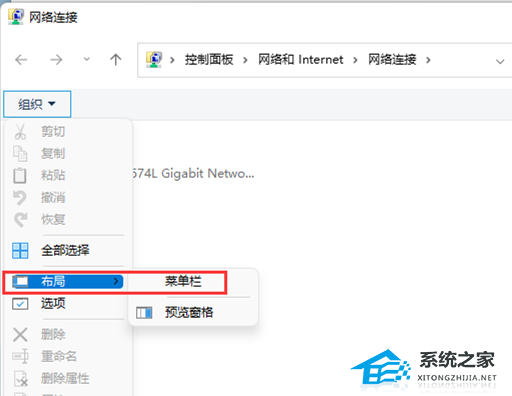
5. 菜单栏出现后,再点击【高级】,打开的下拉项中,选择【高级设置】;
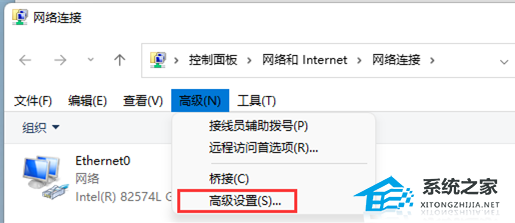
6. 高级设置窗口,你可以安排此计算机在网络上访问信息的次序。提供程序和其他连接按列出的顺序被访问。调整完成后,点击【确定】即可。
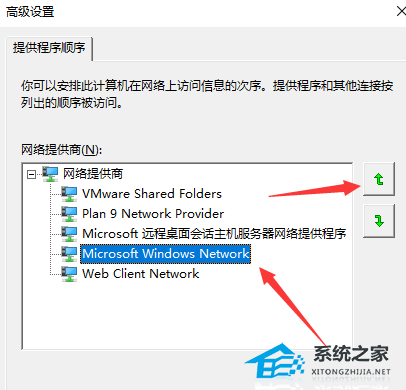
方法三:
1. 打开运行(Win+R),输入【cmd】命令,按确定或回车,打开命令提示符窗口;
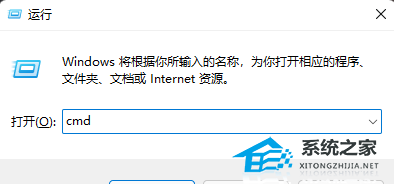
2. 命令提示符窗口中,输入并按回车执行【ipconfig /flushdns】 命令,成功就会提示:已成功刷新 DNS 解析缓存;
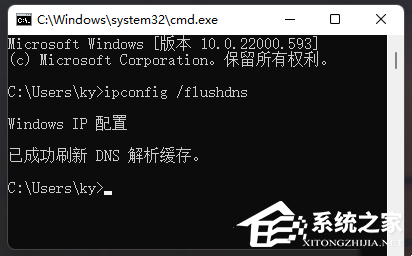
3. DNS缓存信息清空之后,再次输入命令来检查;
ipconfig /displaydns 显示 DNS 解析程序缓存的内容
ipconfig /flushdns 清除 DNS 解析程序缓存
ipconfig /renew 更新指定适配器的 IPv4 地址
ipconfig /registerdns 刷新所有 DHCP 租用并重新注册 DNS 名称
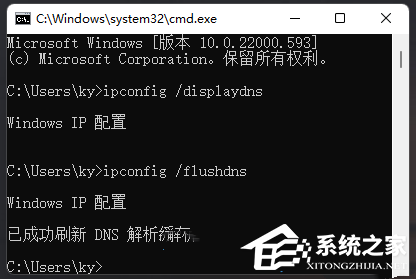
4. 如果在执行【ipconfig /flushdns】命令的时候,提示无法刷新 DNS 解析缓存:执行期间,函数出了问题,一般是本地的 DNS Client 服务没有正常启动导致的。运行中,打开服务(services.msc),找到名称为【DNS Client】的服务,重新启动即可。
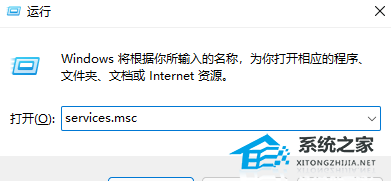
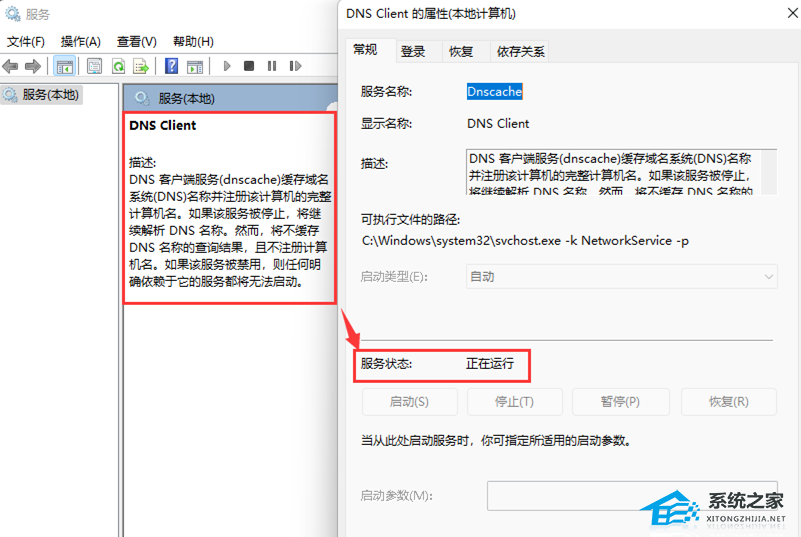
方法四:
1. 按【Win】键,或点击【开始图标】,在打开的已列出来的应用中,点击【设置】;
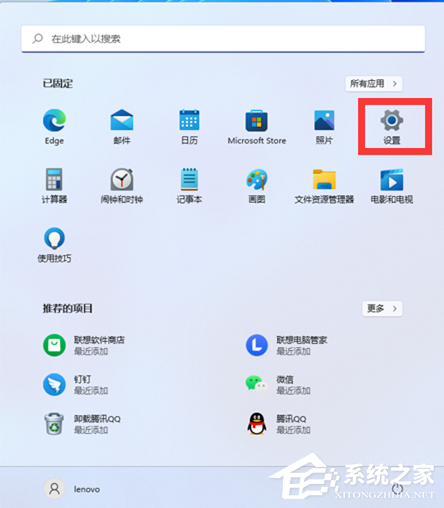
2. 设置窗口,左侧点击【网络 & Internet】,右侧点击【高级网络设置(查看所有网络适配器,网络重置)】;
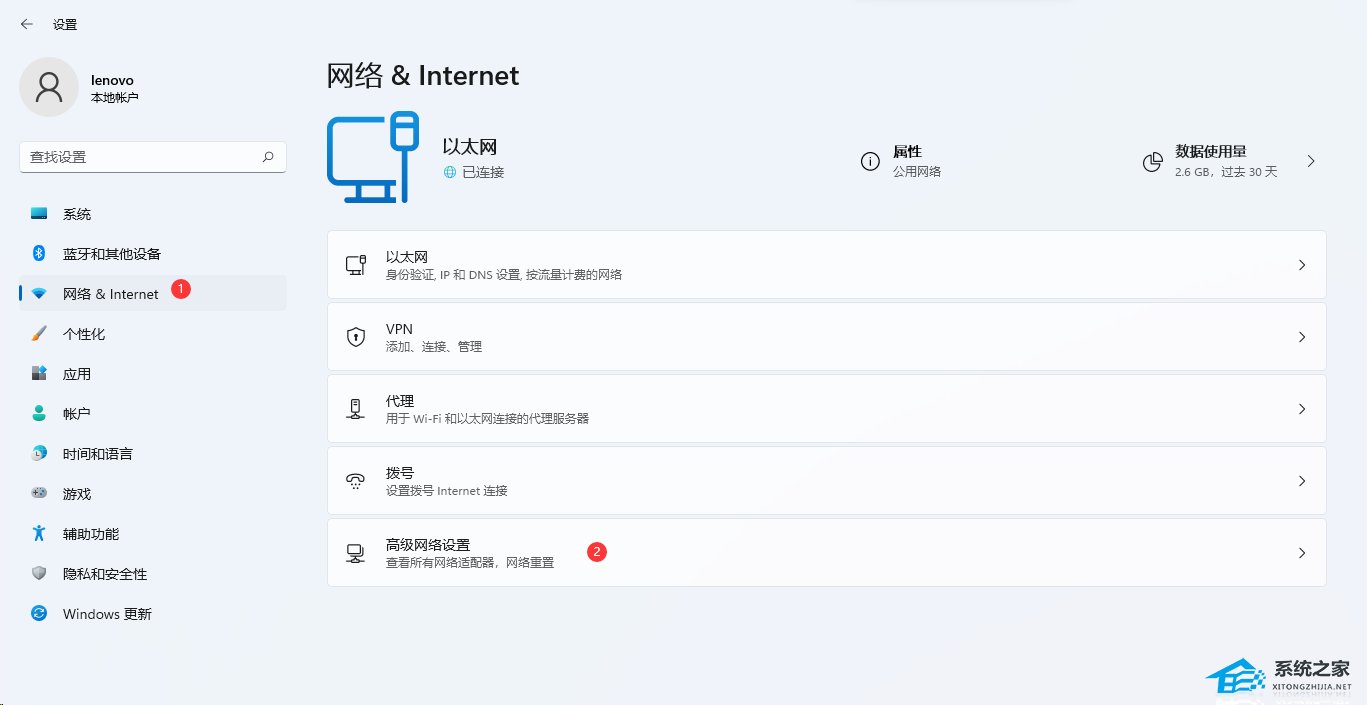
3. 更多设置下,点击【网络重置(将所有网络适配器重置为出厂设置)】;
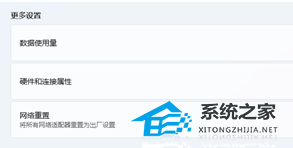
4. 网络重置,会有段说明:这将删除所有网络适配器然后重新安装它们,并将其他网络组建设回为原始设置。确定没问题后,再点击【立即重置】即可;
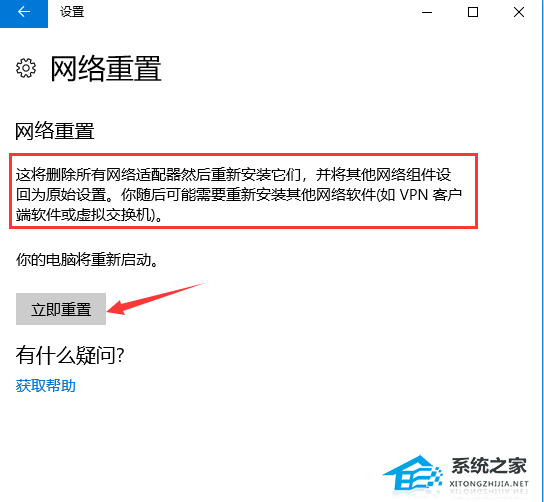
5. 点击后,系统会弹出确实要重置网络设置吗?提示界面,点击【是】,会删除当前电脑中所有网络设备的驱动,然后重新安装。
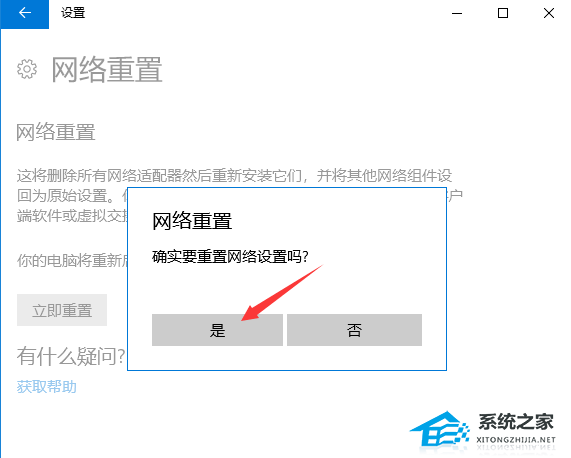
注:在进行网络重置前,可以先准备好支持离线安装的网卡驱动,比如【驱动总裁网卡版】,以便在网络重置失败后进行安装。
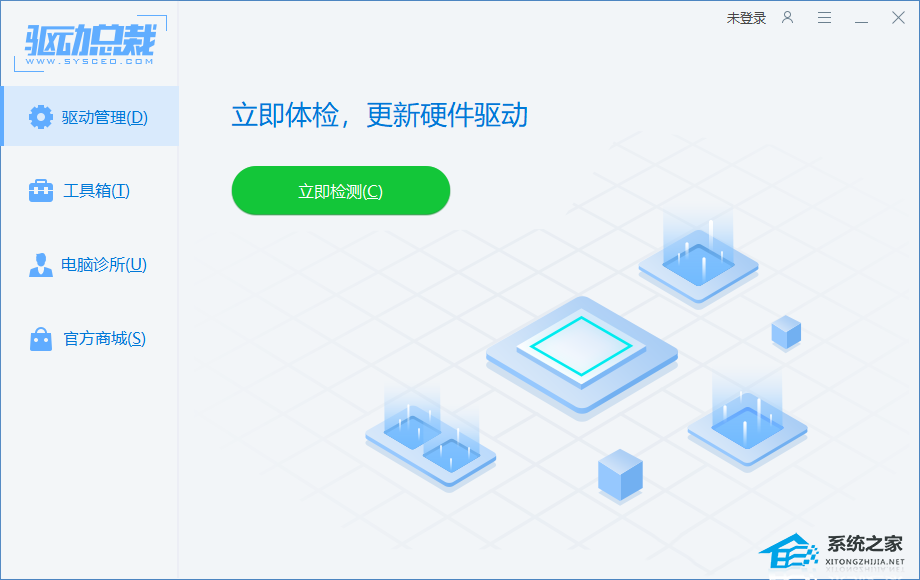
以上就是系统之家小编为你带来的关于“Win11网络受限完美解决办法”的全部内容了,希望可以解决你的问题,感谢您的阅读,更多精彩内容请关注系统之家官网。

 时间 2024-07-31 08:00:01
时间 2024-07-31 08:00:01 作者 admin
作者 admin 来源
来源 



