我们都知道获取IP地址对于设备在计算机网络中的定位、通信和管理很重要。但近期有用户的电脑出现了无论是有线网卡还是无线网卡,都不能获取IP地址,网卡状态里显示没有本机IP、网关的情况,对此,小编带来了解决方法,我们来看看吧。
方法一:
1. Windows搜索框搜索【设置】,然后点击打开系统给出的最佳匹配【设置应用】;
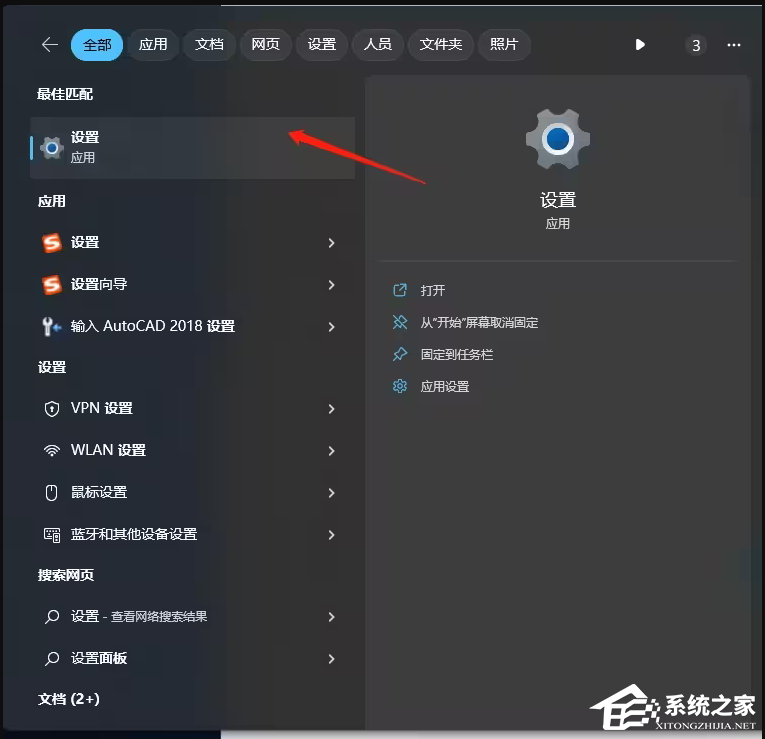
2. 设置窗口打开后,点击左侧的【网络和 Internet】,右侧点击【高级网络设置(查看所有网络适配器,网络重置)】;
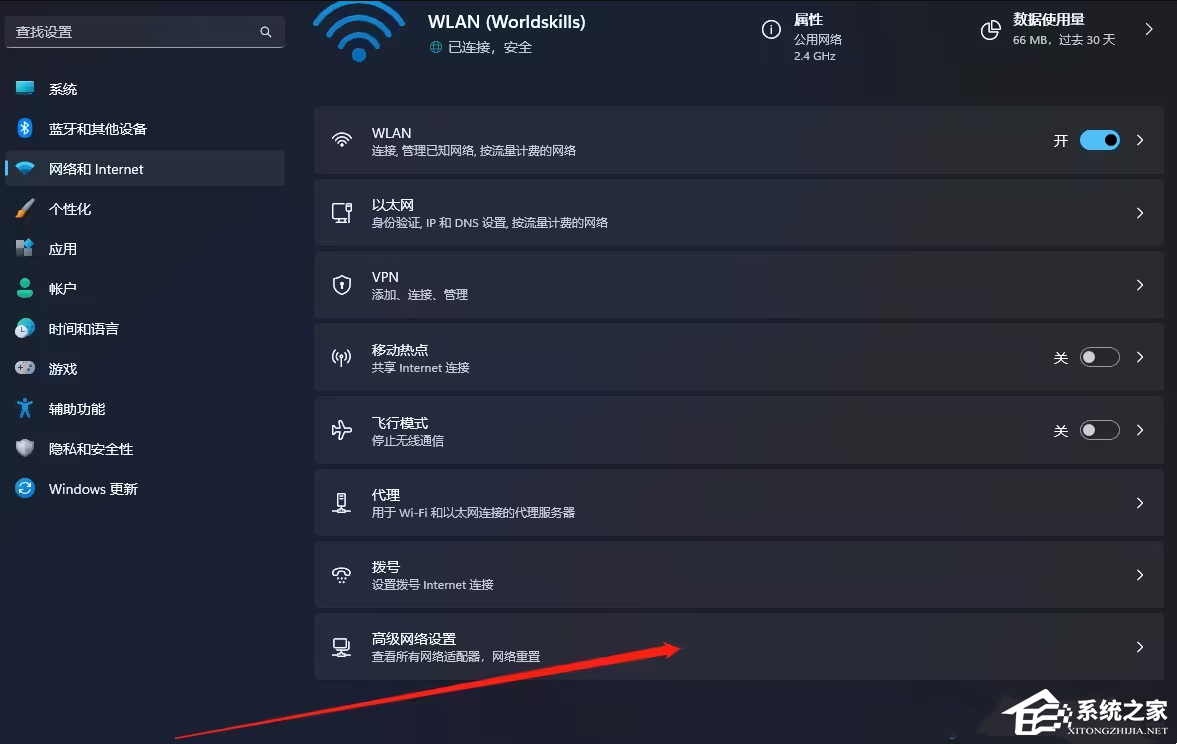
3. 相关设置下,点击【更多网络适配器选项】;
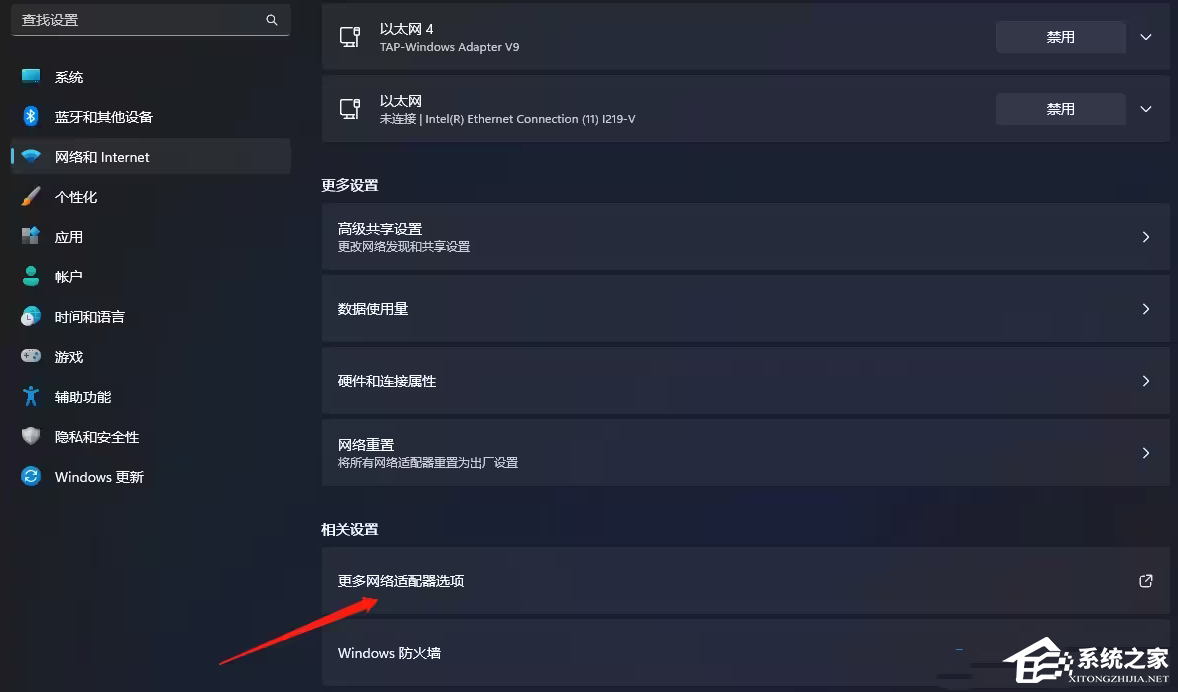
4. 在这里找到要恢复的网络,然后点击【右键】;
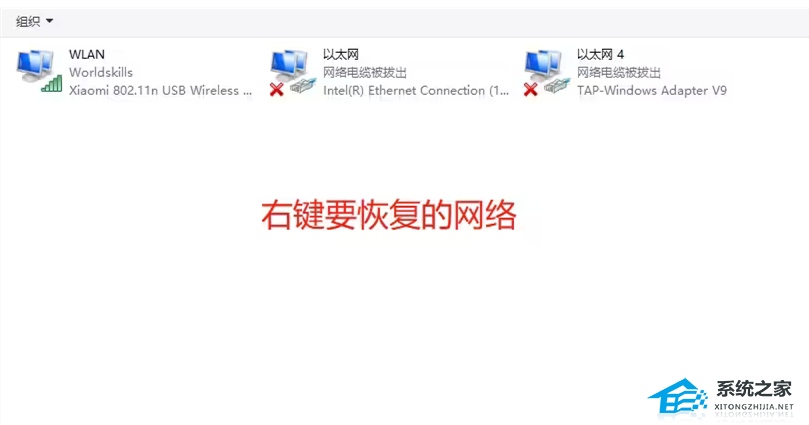
5. 在打开的菜单项中,选择【属性】;
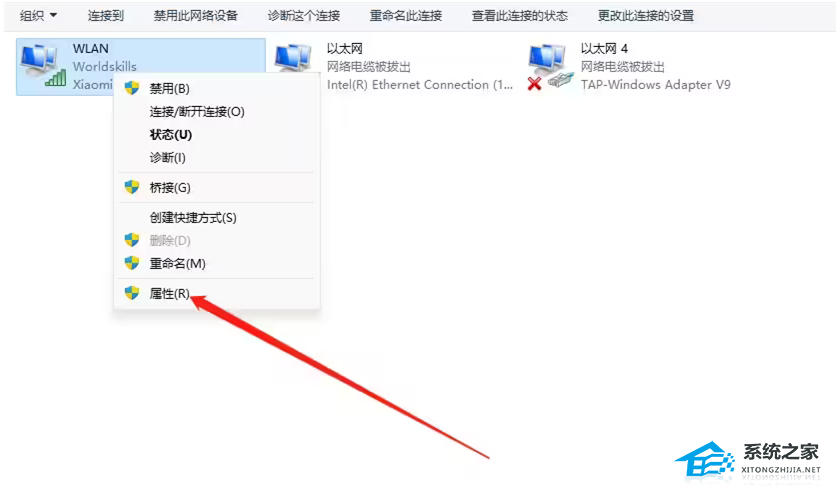
6. 网络属性窗口,取消勾选【Network LightWeight Filter】后,点击【确定】。
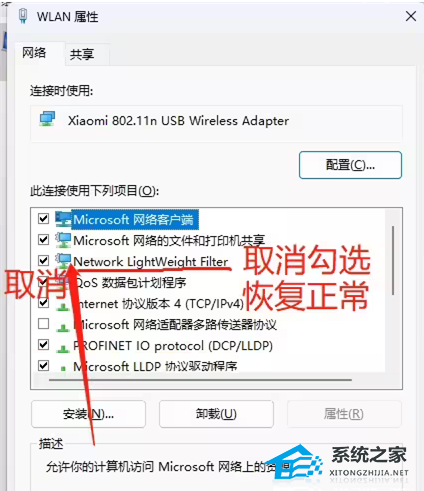
方法二:
1. 点击开始按钮旁边的【搜索图标】,搜索框中输入【控制面板】,然后点击打开系统给出的最佳匹配【控制面板应用】;
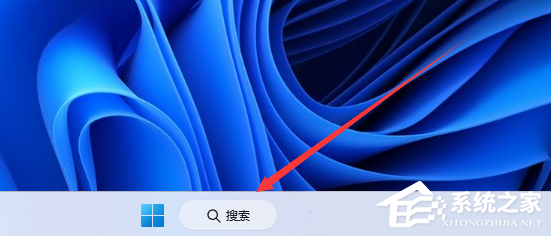
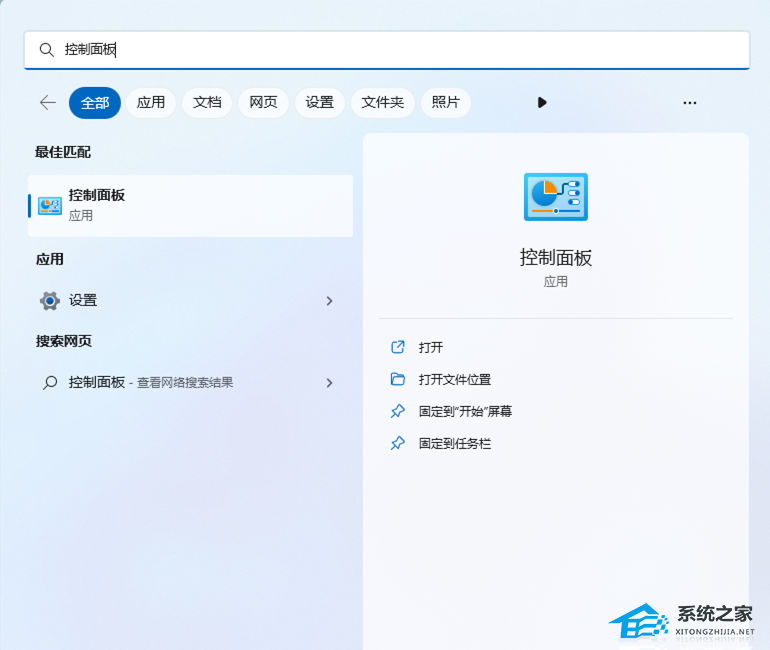
2. 控制面板窗口,切换到【类别】查看方式,然后点击调整计算机的设置下的【查看网络状态和任务】;
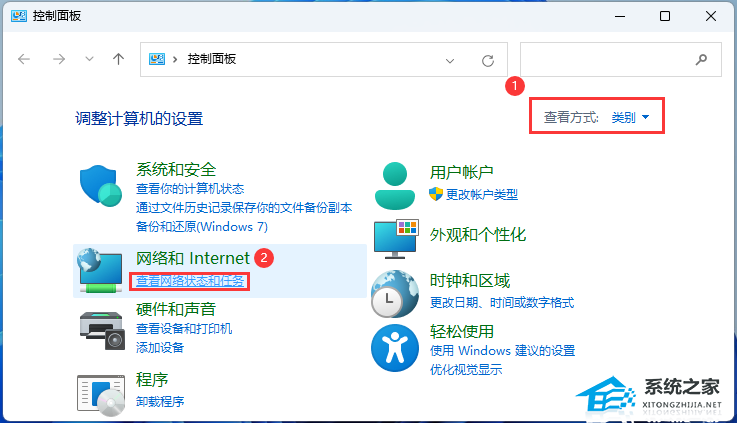
3. 路径:控制面板 - 网络和 Internet - 网络和共享中心。点击连接的【网络】,打开【属性】;
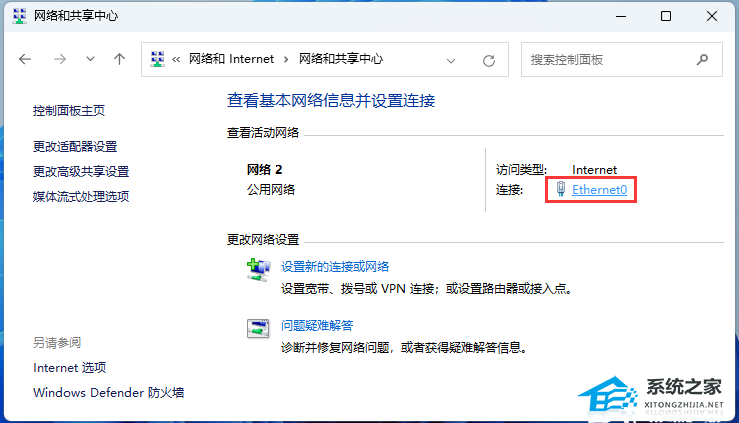
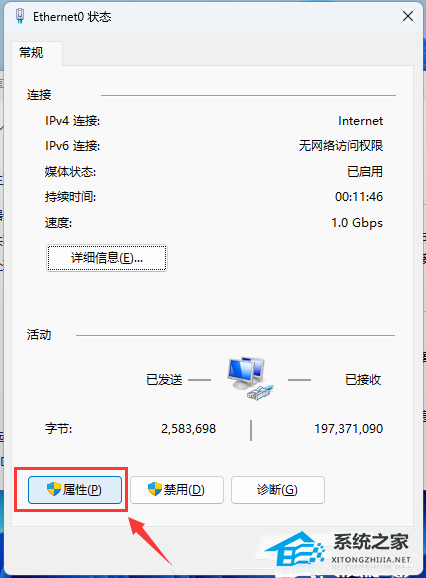
4. 以太网 属性窗口,双击打开【Internet 协议版本 4 (TCP/IPv4)】;
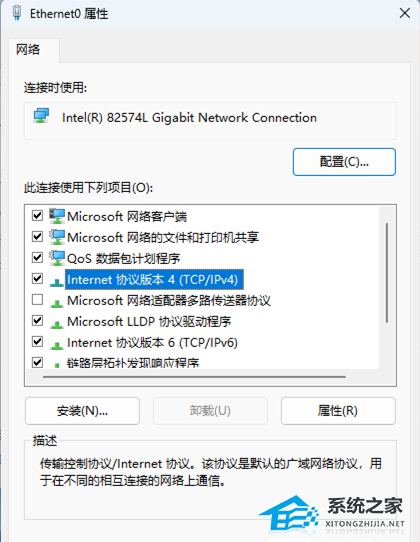
5. 默认选择的是自动获得 DNS 服务器地址,然后点击【使用下面的 DNS 服务器地址】,填入【首选 DNS 服务器地址和备用 DNS 服务器地址】,点击【确定】即可。
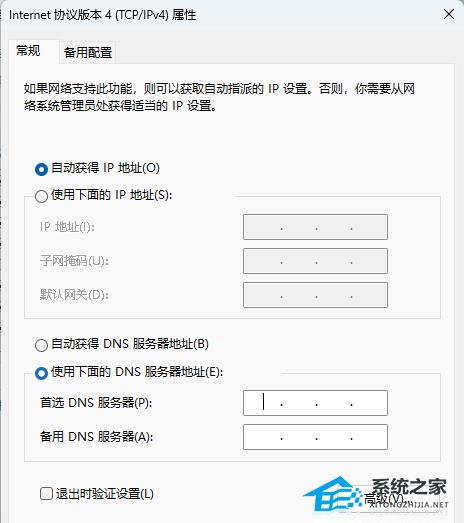
以上就是系统之家小编为你带来的关于“Win11无法获取IP地址的解决方法”的全部内容了,希望可以解决你的问题,感谢您的阅读,更多精彩内容请关注系统之家官网。


 时间 2024-08-01 02:00:01
时间 2024-08-01 02:00:01 作者 admin
作者 admin 来源
来源 






