近期有用户新购置了一台电脑,发现电脑上只有一个系统分区,即C盘,这时候我们需要自行对磁盘进行分区,也就是将磁盘分为C、D、E等等盘符,方便我们日后分类存储管理。下面就来看看这篇新电脑Win11分盘教程吧。
新电脑Win11分盘教程
1. 首先我们在计算机管理页面点击【存储】选项找到【磁盘管理】。
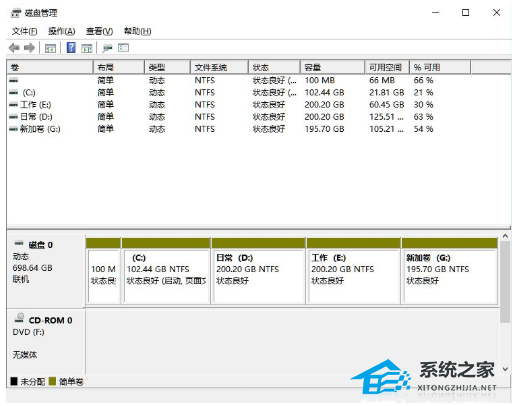
2. 此时鼠标右键点击需要分区的磁盘,我们选择【压缩卷】功能。
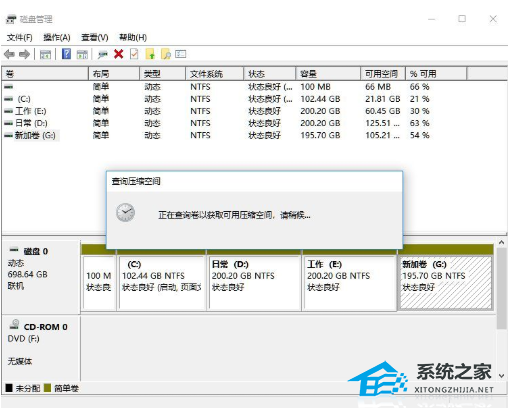
3. 点击页面当中的【输入压缩空间量】输入自己想要设置的容量,完成后点击【压缩】。
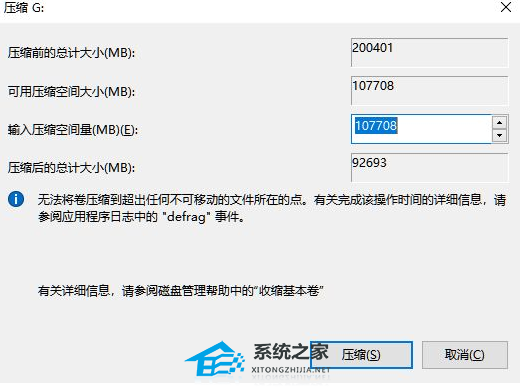
4. 压缩完成我们可以看到下方出现了个黑色的区域就是未分配的容量,我们鼠标右键点击该位置,选择【新建简单卷】。

5. 进入到新建卷的向导当中,点击下一步。
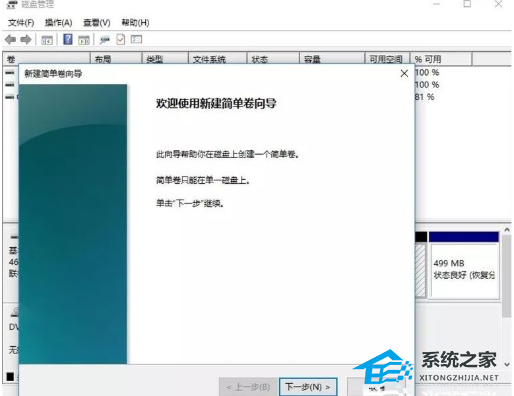
6. 最后设置完成后就可以看到刚刚分区的磁盘了。
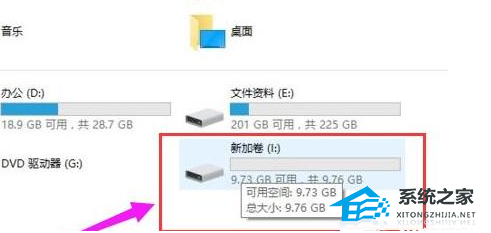
以上就是系统之家小编为你带来的关于“新电脑Win11怎么分盘?新电脑Win11分盘教程”的全部内容了,希望可以解决你的问题,感谢您的阅读,更多精彩内容请关注系统之家官网。
热门系统推荐下载:⭐⭐⭐⭐⭐


 时间 2024-08-03 20:00:02
时间 2024-08-03 20:00:02 作者 admin
作者 admin 来源
来源 






