在Win11电脑操作中,用户发现C盘突然产生大量临时文件,占据数十个GB的空间,不清楚怎么操作才能解决该问题?以下小编分享Win11电脑C盘无故产生几十个G临时文件的解决方法,帮助用户快速恢复C盘空间,确保Win11电脑能够正常运行。
Win11电脑C盘无故产生几十个G临时文件的解决方法:
一. 清理C盘空间
首先来清理磁盘空间,鼠标选择C盘,右键【属性】,可以看到有个【磁盘清理】选项。
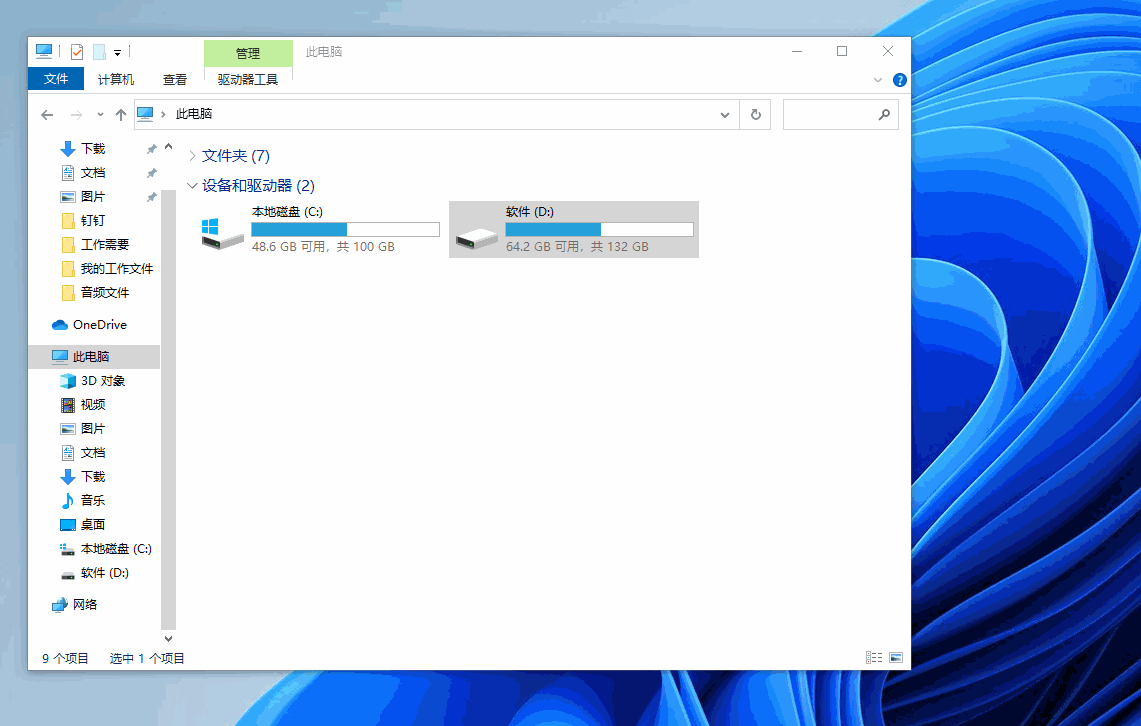
进入磁盘清理面板,勾选所有【要删除的文件】,接着点击【确定】按钮,开始删除这些文件,彻底清理磁盘空间。
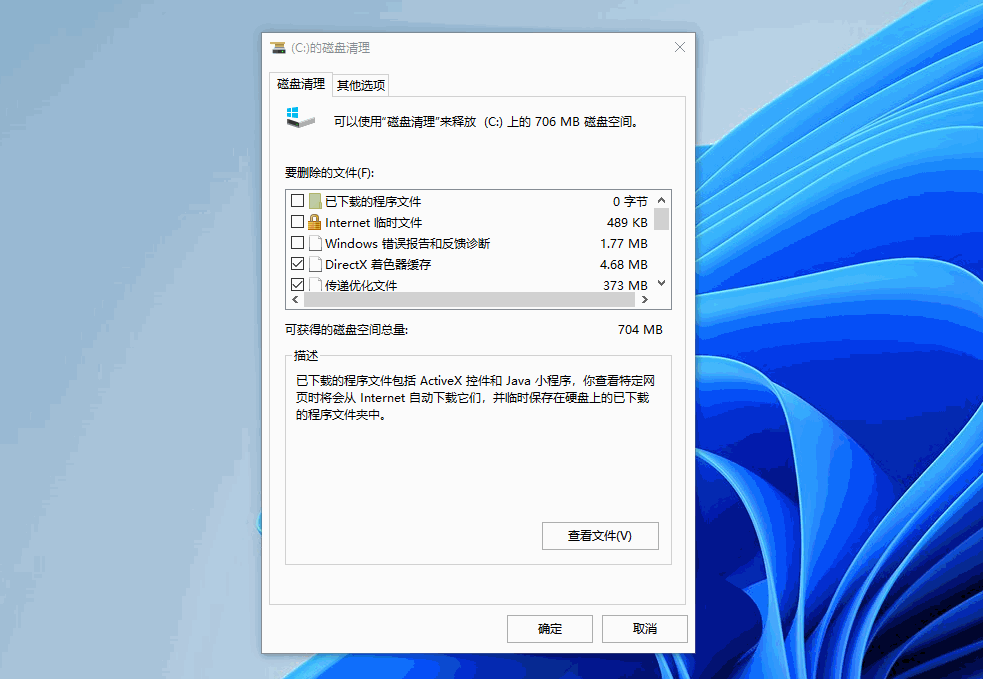
二. 删除休眠文件
休眠文件是系统保存内存数据的备份文件,一般我们不会用到这类文件,所以有必要直接删除。按下【Win+R】启动运行窗口,输入“cmd”指令,点击【确定】。
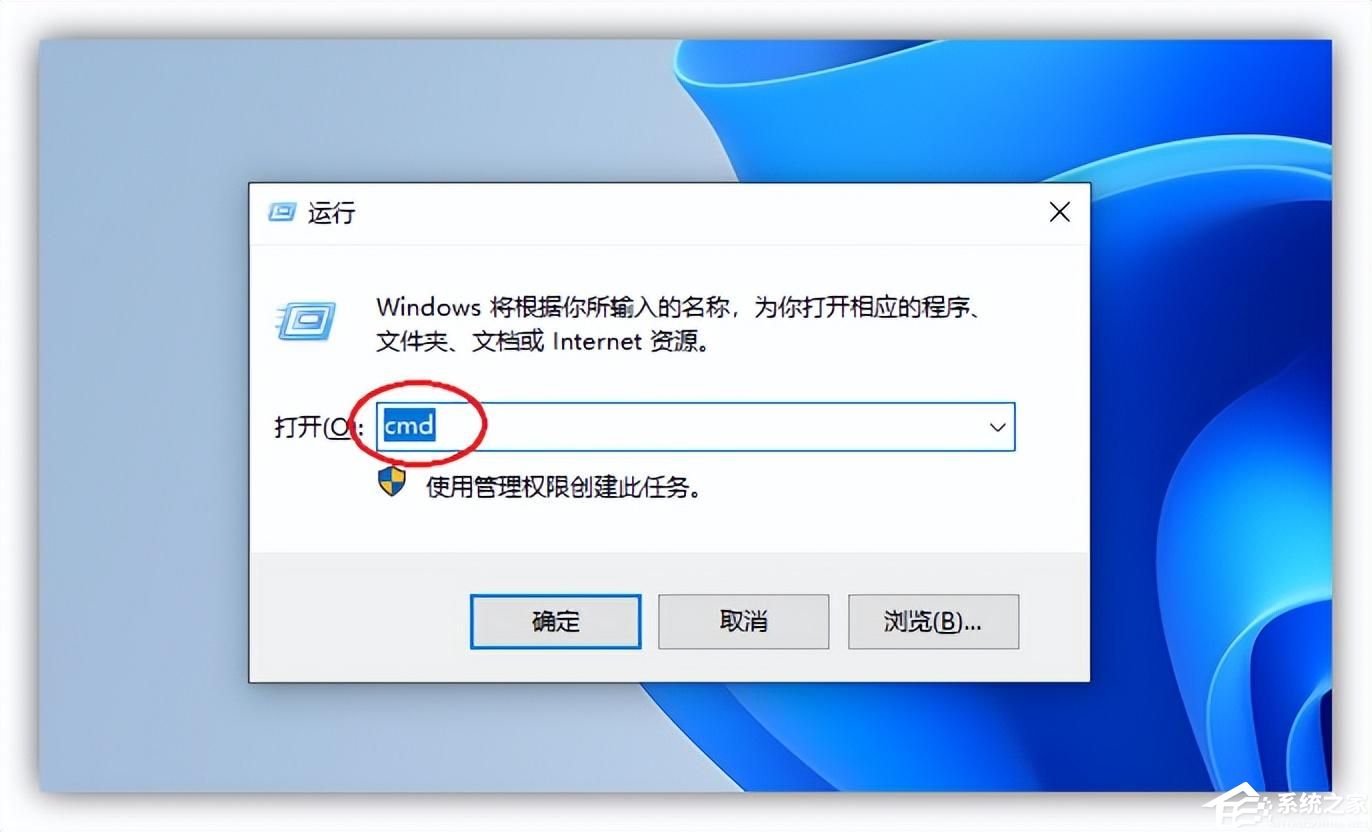
随后打开管理员面板后,输入“powercfg -h off”,再按下【回车键】重启,为电脑腾出更多空间。
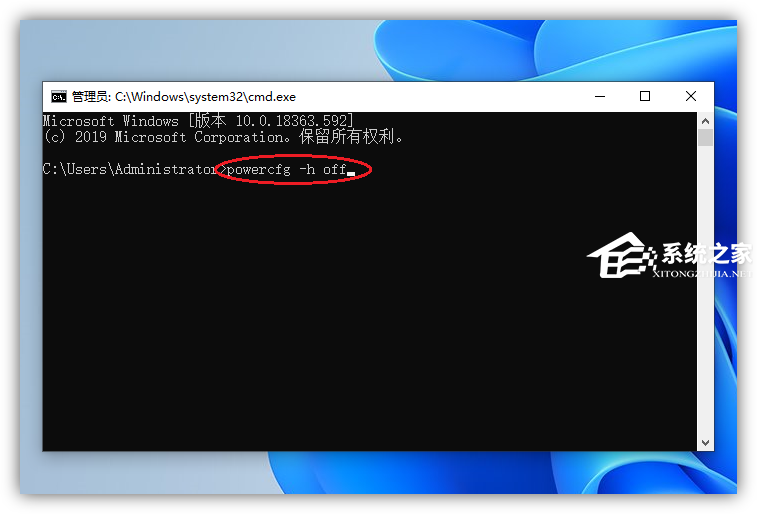
三. 删除软件缓存
再次打开运行窗口,输入“%temp%”这串代码,即可跳转到【Temp】文件夹,这里面主要是应用程序留下的临时文件,当电脑空间不足时,便可以将文件全部删除。
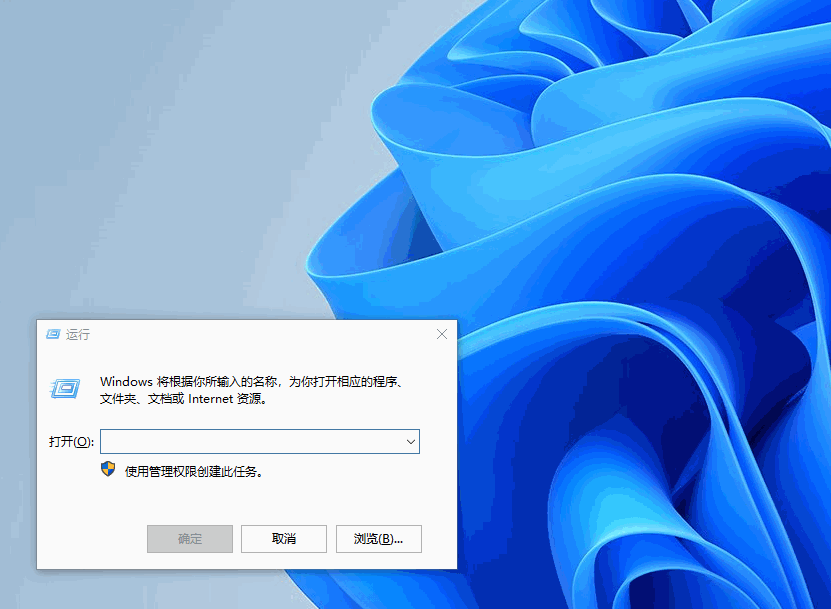
四. 清理临时文件
打开Windows设置,点击【系统】-【存储】-【临时文件】,勾选所有临时文件项目,点击【删除文件】,即可清理临时文件,释放空间内存。
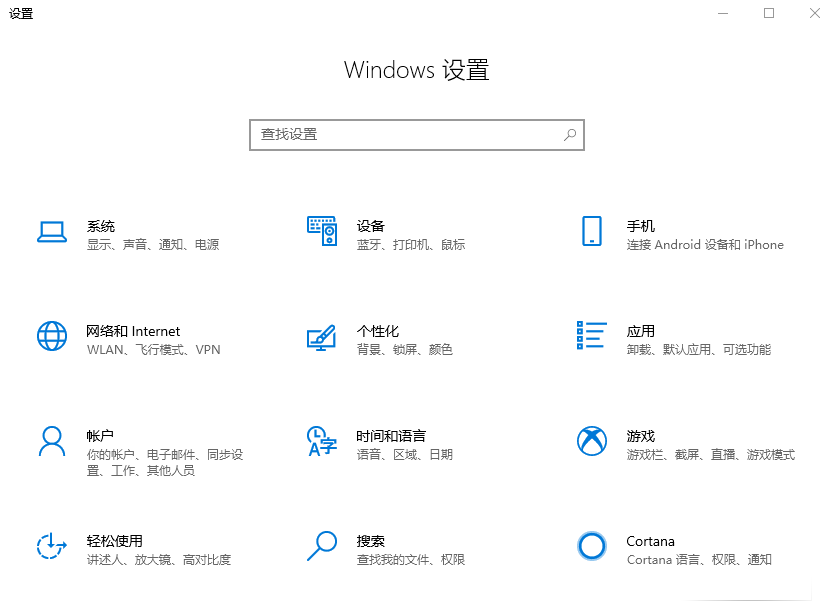
五. 视频无损压缩
视频往往是电脑中占用存储空间较大的文件类型,有很多舍不得删除的视频,我们可以用【迅捷压缩】软件,来进行批量无损压缩。
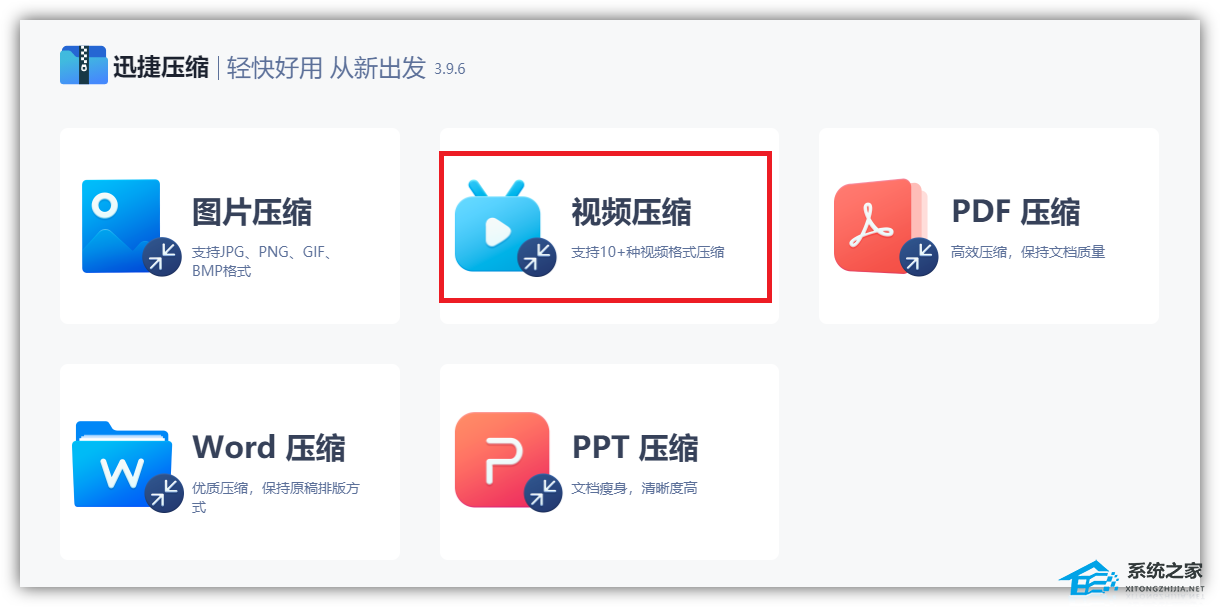
选择【视频压缩】功能,直接添加所有视频,设置为“清晰优先”,将视频进行批量压缩处理后,既能保留视频画质,也能大大降低视频所占用的存储空间。
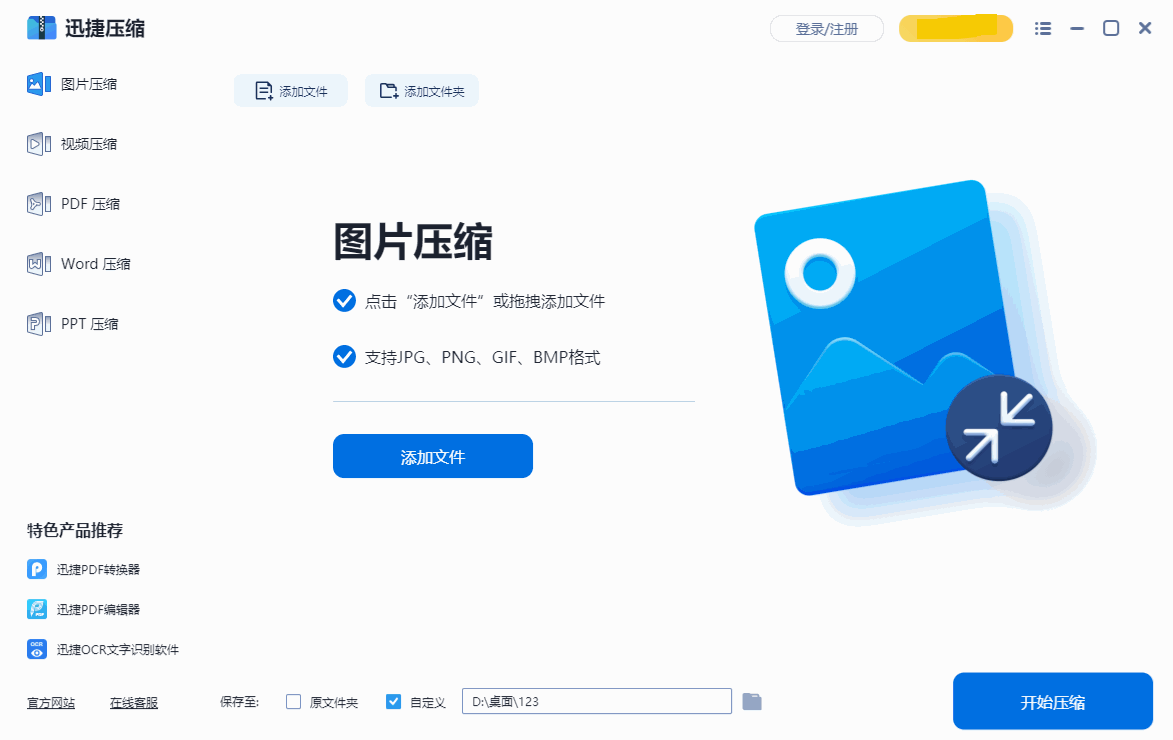
此外,也可以试着给电脑装个干净的系统【前往下载】或使用第三方工具【前往下载】清理一下C盘。
以上就是系统之家小编为你带来的关于“Win11电脑C盘无故产生几十个G临时文件的解决方法”的全部内容了,希望可以解决你的问题,感谢您的阅读,更多精彩内容请关注系统之家官网。

 时间 2024-05-23 15:24:52
时间 2024-05-23 15:24:52 作者 admin
作者 admin 来源
来源 




