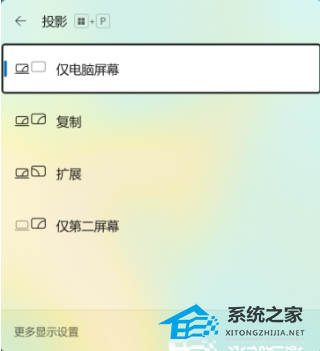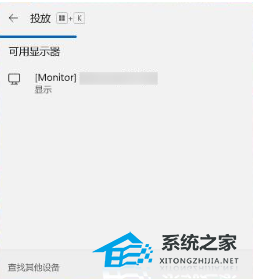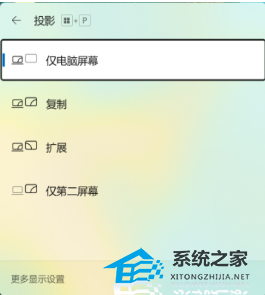我们知道电脑可以通过有线连接、无线连接的方式,外接显示器、电视、投影仪等显示设备。连接完成后,用户可以根据需求,设置不同的投影方式。那么华为Win11电脑应该投屏到电视呢?我们一起来看看吧。
具体操作如下:
一. 有线连接
1. 将 HDMI 或 VGA 线缆连接到显示器或投影仪的 HDMI 或 VGA 接口。
2. 根据计算机接口类型,将 HDMI 或 VGA 线缆连接至计算机中。
有 USB-C 接口(需支持显示 DisplayPort 功能):将华为扩展坞连接至计算机 USB-C 接口中。将 HDMI 或 VGA 线缆另一端连接到扩展坞的 HDMI 或 VGA 接口上。
有 HDMI 接口:将 HDMI 线缆另一端连接到计算机的 HDMI 接口上。
3. 连接好后,外接显示器或投影仪默认显示计算机桌面相同内容。您可以在计算机键盘点击 F8 键或同时按下“Win+P”按键,在打开的投影列表中选择您想要的投影方式。
二. 无线连接
1. 请先将无线显示器、投影仪或电视机按厂商操作说明安装,确认开启无线连接功能,并能被其他设备检测到。
2. 同时按下“Win + K”键,在投放列表中(或点击屏幕右下角操作中心图标,选择连接,打开列表),选择无线连接设备的名称,按界面提示完成连接。
3. 连接好后,投屏设备默认显示计算机桌面相同内容。您可以在计算机键盘点击 F8 键或同时按下“Win+P”按键,在打开的投影列表中选择您想要的投影方式。
不同投影方式介绍
1. 仅电脑屏幕:计算机屏幕显示所有内容,外接显示屏不显示内容(当您连接到无线投影仪时,此选项会更改为断开连接)。
2. 复制:外接显示器和计算机显示相同内容。
3. 扩展: 计算机显示全部内容,外接显示器一开始显示系统界面,您可以将某应用移到外接显示屏中显示。
4. 仅第二屏幕:外接显示器显示全部内容,计算机不显示。
以上就是系统之家小编为你带来的关于“华为Win11投屏到电视怎么操作?华为Win11投屏显示怎么设置?”的全部内容了,希望可以解决你的问题,感谢您的阅读,更多精彩内容请关注系统之家官网。
热门系统推荐下载:⭐⭐⭐⭐⭐

 时间 2024-08-07 16:00:01
时间 2024-08-07 16:00:01 作者 admin
作者 admin 来源
来源