Win11怎么语音输入文字?有一些小伙伴为了更加方便快速的进行文字输入,就可以使用系统中的语音转文字功能,而使用这个功能可以帮助我们快速进行文字的输入,能够极高的提高文字录入效率。接下来我们来看看详细的使用方法分享吧。
Win11说话自动转文字方法
1. 打开开始菜单,设置(注意开始菜单位置,默认居中)。
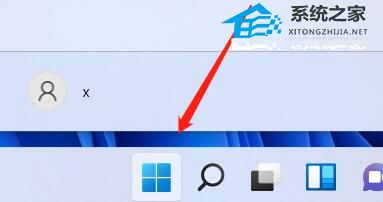
2. 点击辅助功能,选择语音。
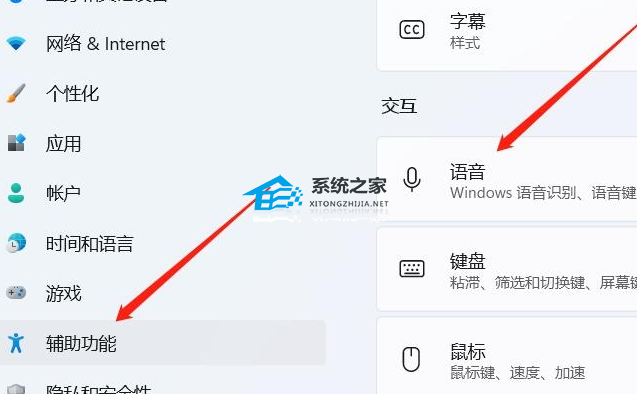
3. 语音输入功能可以说话代替打字,需要注意启用麦克风,并且需要提前将光标放入输入框,点击触摸键盘(虚拟键盘)上的麦克风按钮,此功能需要联网,如果网络不好或者微软服务器问题,可能会无法输入。
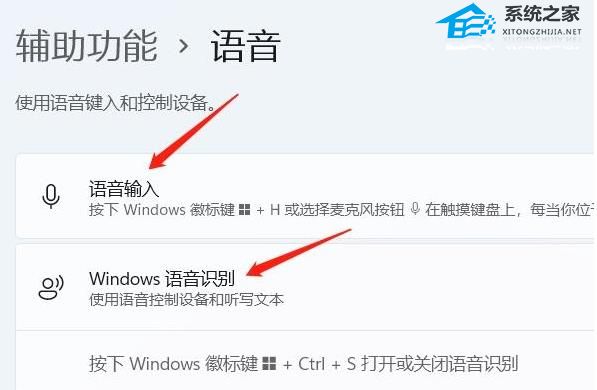
4. 语音输入法具体使用,首先需要将虚拟键盘固定到任务栏,打开设置,个性化,任务栏。
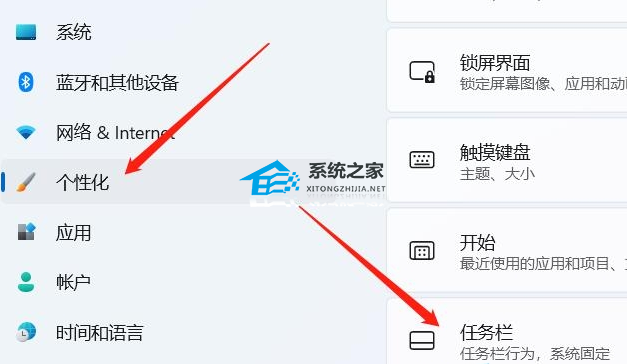
5. 打开任务栏显示触摸键盘图标。
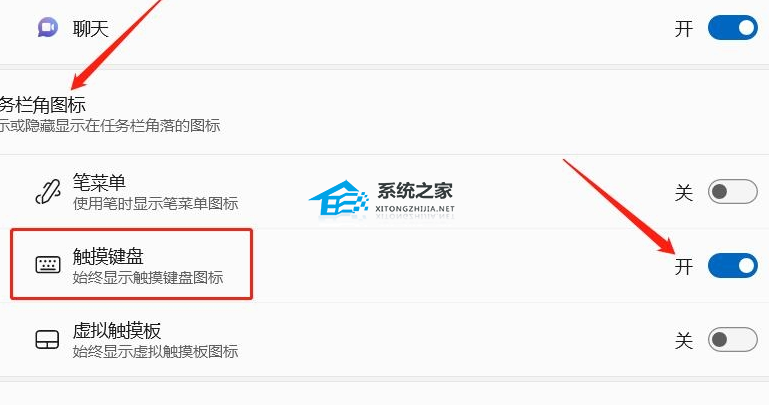
6. 点击任务栏上的虚拟键盘图标,点击想要输入文字的窗口,然后点击虚拟键盘上的麦克风图标。
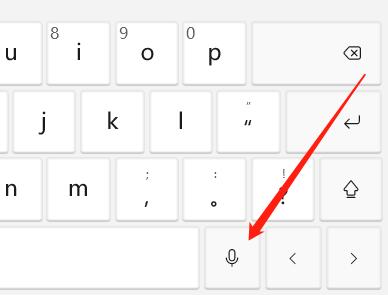
7. 点击后,出现正在聆听图标,然后说出想要输入的内容,会联网转换后将文字自动输入到光标位置。
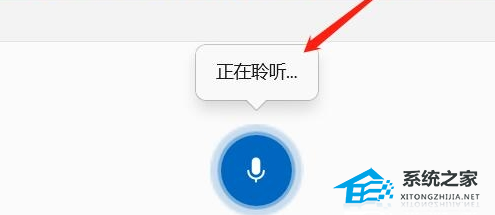
8. 具体效果自行测试,取决于多种因素(网络,微软服务器,口音,语速等)。

以上就是系统之家小编为你带来的关于“Win11怎么语音输入文字-Win11说话自动转文字方法教学”的全部内容了,希望可以解决你的问题,感谢您的阅读,更多精彩内容请关注系统之家官网。

 时间 2024-08-10 22:00:02
时间 2024-08-10 22:00:02 作者 admin
作者 admin 来源
来源 



