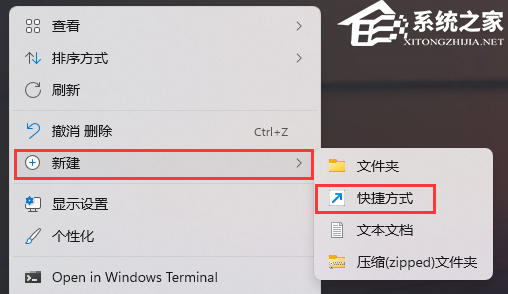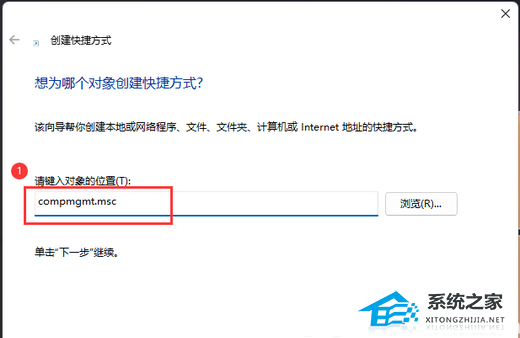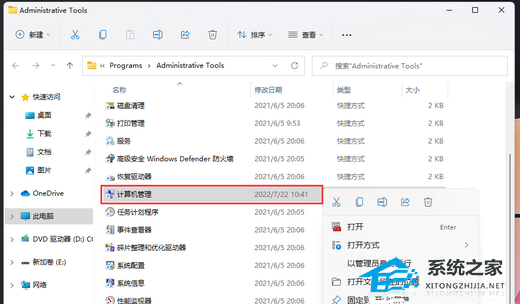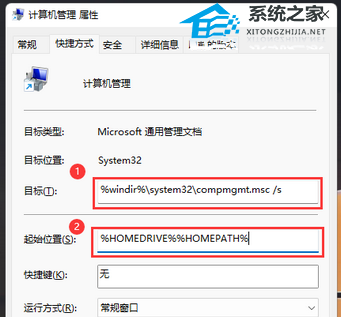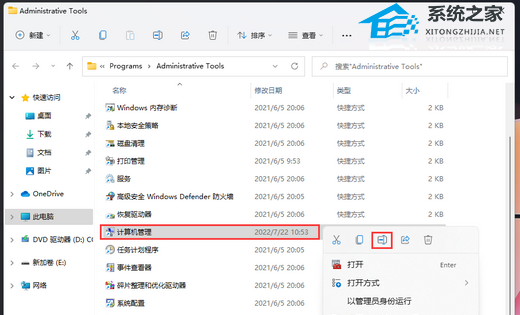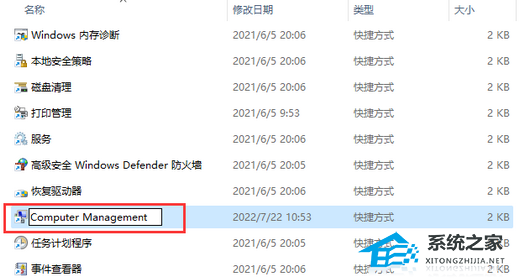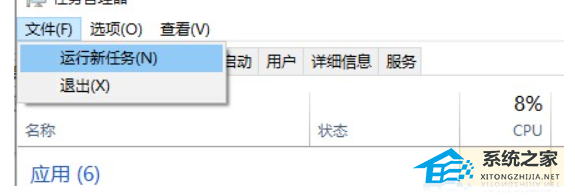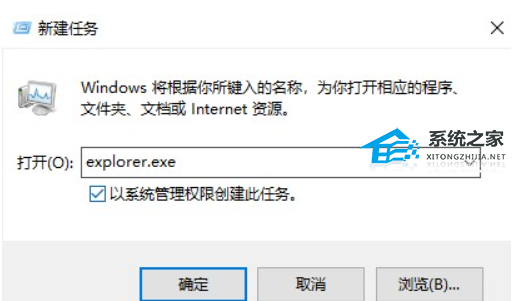Win11此电脑打不开怎么办?目前在使用Win11系统的用户已经非常多了,而我们在使用的过程中还是会遇到许多的问题,其中就有用户在打开此电脑的时候出现无响应,打不来的情况,那么我们在遇到这种情况的时候应该怎么办呢?下面就一起来看看吧。
Win11此电脑无响应的解决方法
方法一
1. 首先,桌面空白处,点击【右键】,在打开的菜单项中,选择【新建 - 快捷方式】。
2. 想为哪个对象创建快捷方式?请键入对象的位置,输入【compmgmt.msc】,然后单击【下一步】继续。
3. 想将快捷方式命名为什么?键入该快捷方式的名称,输入【计算机管理】,然后单击【完成】创建快捷方式。
4. 打开此电脑,地址栏输入以下路径:
C:ProgramDataMicrosoftWindowsStart MenuProgramsAdministrative Tools
5. 这时候,再将刚创建好的计算机管理快捷方式,移动到当前路径下。
6. 选择计算机管理快捷方式,然后点击【右键】,在打开的菜单项中,选择【属性】。
7. 计算机管理 属性窗口,目标输入【%windir%system32compmgmt.msc /s】,起始位置输入【%HOMEDRIVE%%HOMEPATH%】,再点击【确定】。
8. 再【右键】点击计算机管理,打开的菜单项中,选择【重命名】。
9. 最后,重命名为【Computer Management】,即可解决问题。
方法二
1. ctrl+shift+esc快捷键打开任务管理器,然后点击左上角的文件,选择运行新任务。
2. 输入explorer.exe回车之后检查此电脑能否打开。
以上就是系统之家小编为你带来的关于“Win11此电脑打不开怎么办-Win11此电脑无相应的解决方法”的全部内容了,希望可以解决你的问题,感谢您的阅读,更多精彩内容请关注系统之家官网。

 时间 2024-08-11 08:00:02
时间 2024-08-11 08:00:02 作者 admin
作者 admin 来源
来源