对于许多用户来说,如何在新安装的Windows 11操作系统的512GB硬盘上进行合理的分区,可能是一个令人困惑的问题。硬盘分区是一种有效的管理存储空间的方式,可以帮助我们更好地组织和保护数据。然而,如果没有正确的指导,这个过程可能会变得复杂和混乱,那么Win11512g怎么分盘合适?下面我们来看看这篇Win11512g固态硬盘最佳分区方案吧。
Win11512g怎么分盘合适?
1. Win11固态512最佳分区是分3个左右。因为过多的磁盘分区有可能会拖慢电脑响应速度。
2. Win11在SoC芯片方面,需要至少4GB的内存和64GB的存储空间,我们也都知道固态硬盘的类型和实际容量是有出入的,所以512G硬盘实际容量:476.83GB。
3. 磁盘可以分为三个区C盘,D盘,E盘。C盘为系统盘,划分为120g,需要放大量的文件等。
4. D盘是游戏盘,划分为150g,游戏需要占据大量的内存才可以支持游戏的运行。
5. E盘,划分为100g,用于放其他的文件等东西,以上是小编推荐的分盘,具体可以根据自己的需求调整。
Win11512g固态硬盘最佳分区方案
方法一
从C盘中释放200GB的容量,从而新建容量大小为200GB,盘符为D的过程。
1. 首先,按“Win 键”,或点击任务栏上的开始图标,然后点击已固定应用下的设置。
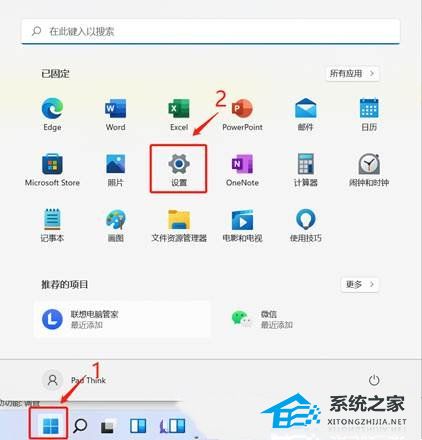
2. 设置窗口,左侧选择的是系统,右侧点击存储(存储空间、驱动器、配置规则)。
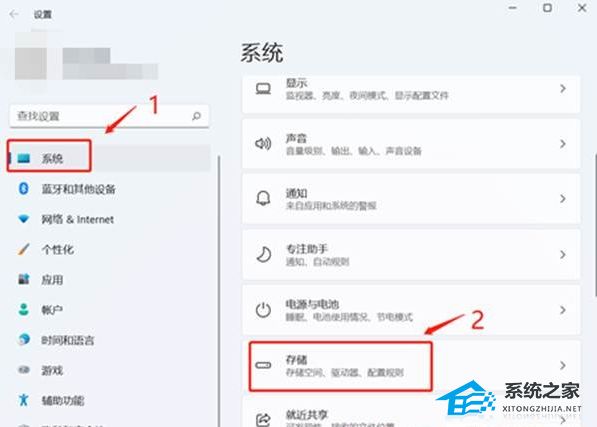
3. 当前路径为:系统》存储,点击高级存储设置(备份选项、存储空间、其他磁盘和卷)下的磁盘和卷。
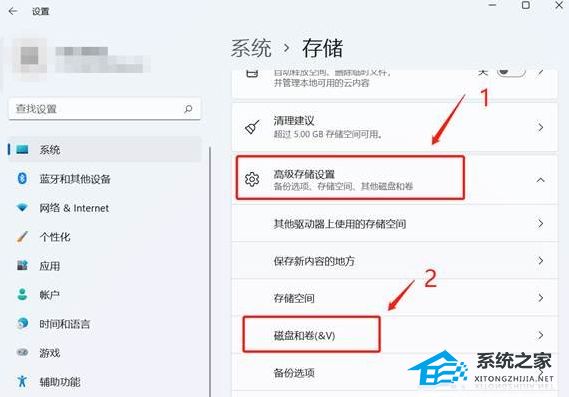
4. 磁盘和卷下,先点击展开磁盘按键,将当前磁盘的信息展示出来,然后选择C盘,点击属性。
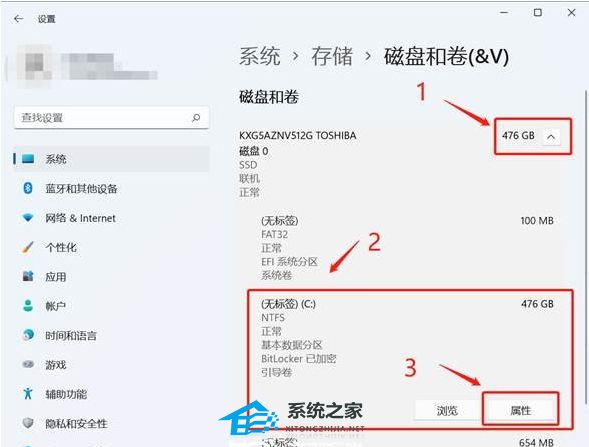
5. C盘属性中,点击更改大小。
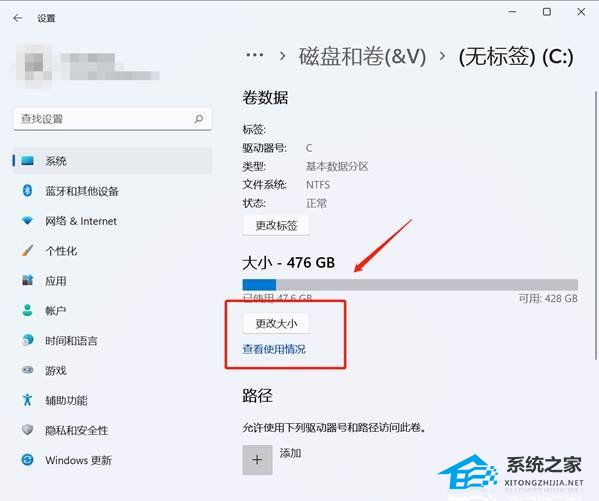
6. 更改大小对话框中,新建方框,输入压缩后的C盘容量大小,而不是输入要建立的新分区大小。
比如说,我要新建一个D盘,D盘大小为200GB,200GB*1024=204800MB,当前C盘为487612MB,我需要输入:282812=487612-204800,之后点击确定。
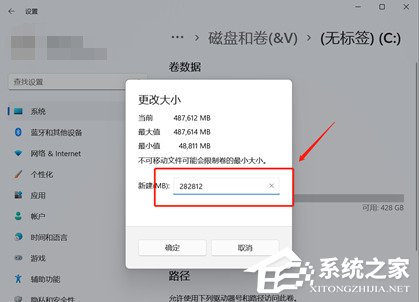
7. 然后点击窗口左侧上方的返回键。
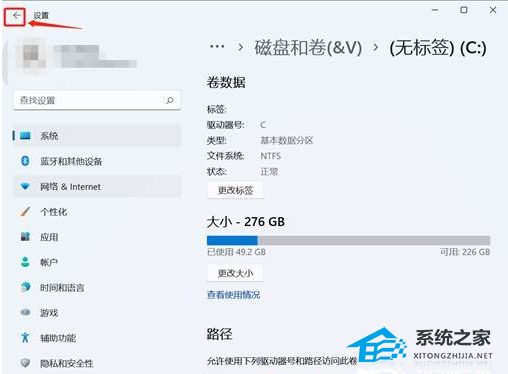
8. 这个时候磁盘和卷中,会出现一个未分配空间,选择此空间,点击“创建卷”。
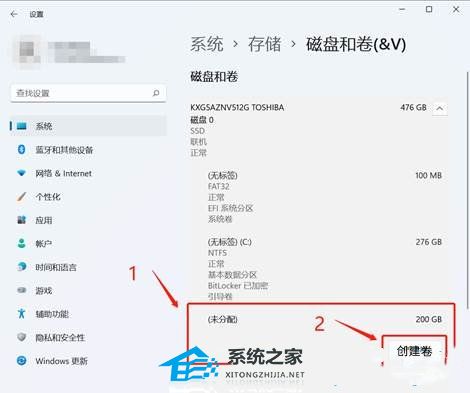
9. 新建卷对话框中,标签可以任意输入,其它选择默认。
a) 标签:盘符的名称,这里输入新建卷。
b) 驱动器号:该盘符的盘符号,比如:选择D就是D盘,选择E就是E盘。
c) 文件系统选择:选择NTFS,选择其他可能会导致使用异常。
d) 大小:方框中输入新建盘符的大小。
注:由于我们压缩就是200G大小,所以默认选择最大值即可,最后点击高级,打开高级选项栏。
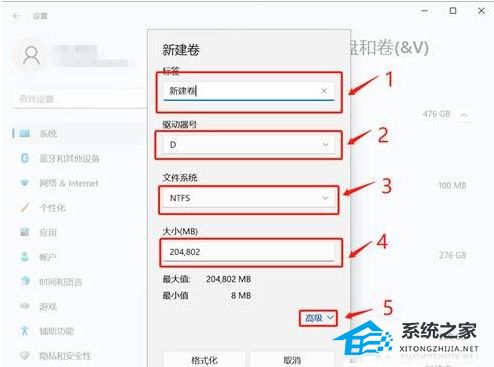
10. 高级选项栏中,选择默认设置,点击格式化。
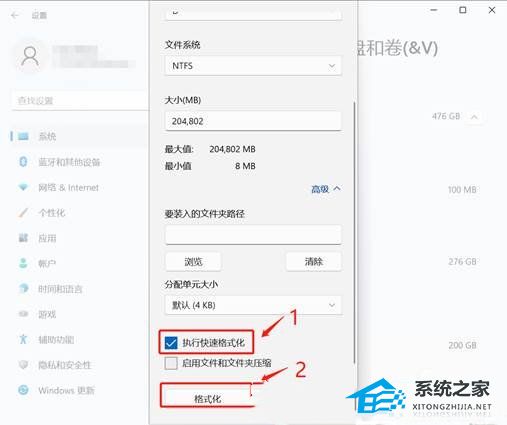
11. 最后,查看是分区否新建成功。系统设置磁盘和卷,还有计算机中,已经可以看到刚新建的分区磁盘D了。
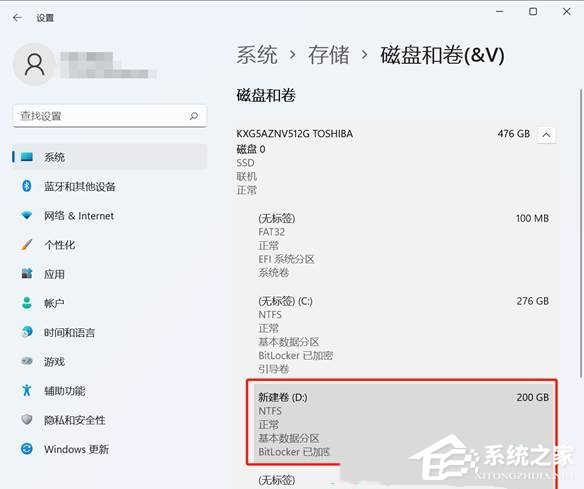
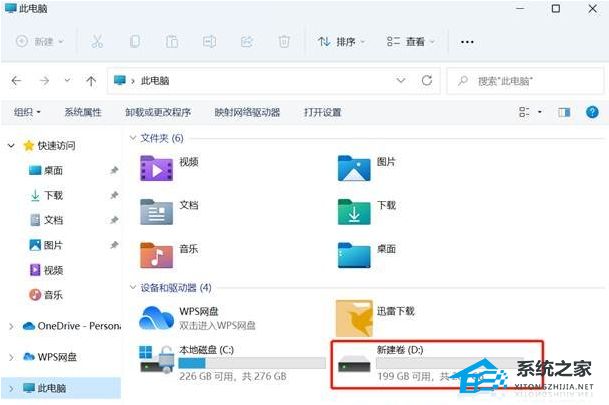
方法二
1. 桌面右键点击“此电脑”,在打开的菜单项中,选择“管理”。
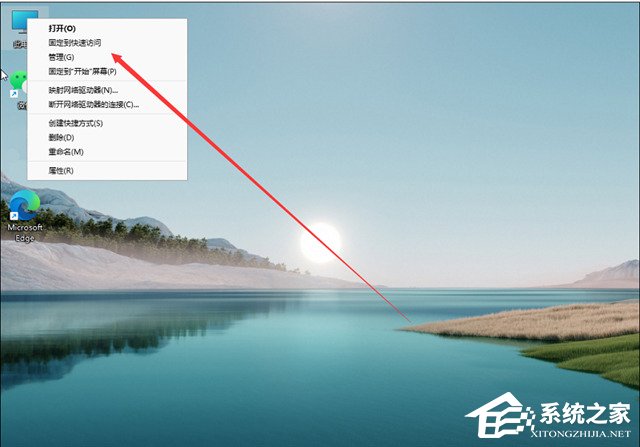
2. 计算机管理窗口,点击左侧存储下的“磁盘管理”。
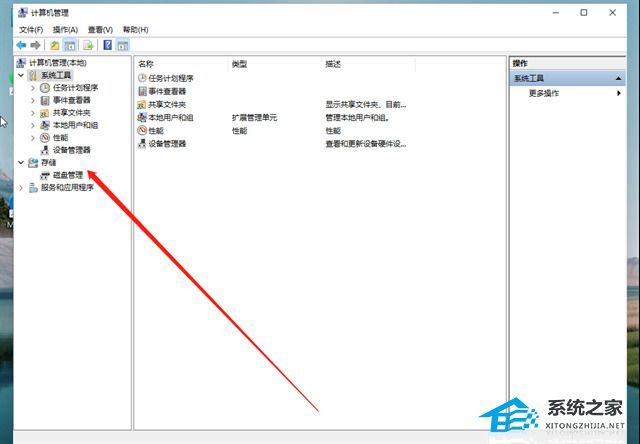
3. 选择要分区的磁盘,并点击右键。
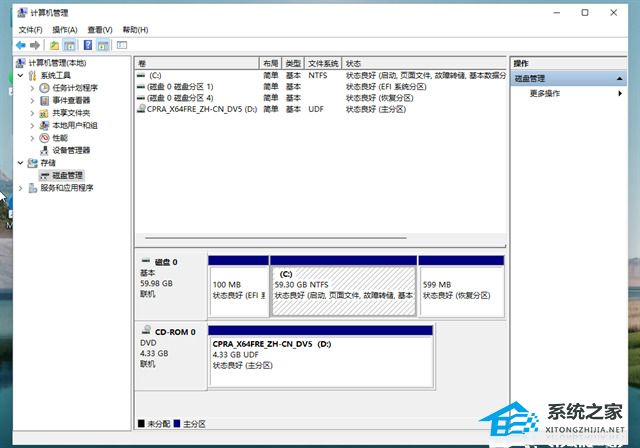
4. 在打开的菜单项中,选择“压缩卷”。
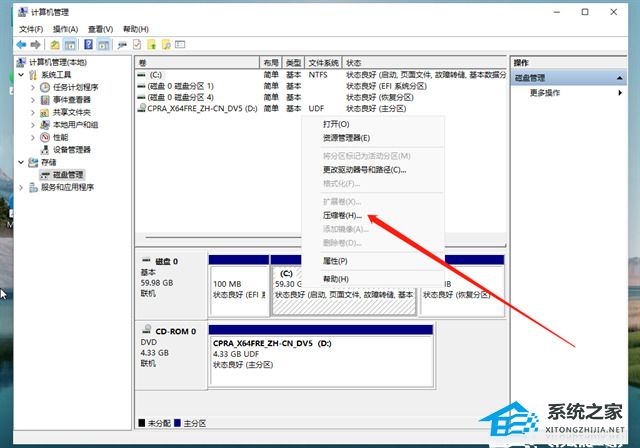
5. 此时能够得出压缩空间的数值,输入需要的压缩空间,点击压缩。
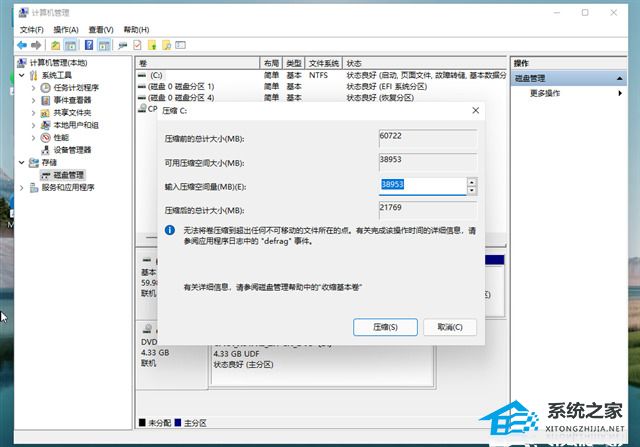
6. 压缩完成后,会有一个未分配的分区,点击右键,在打开的菜单项中,选择新建简单卷。
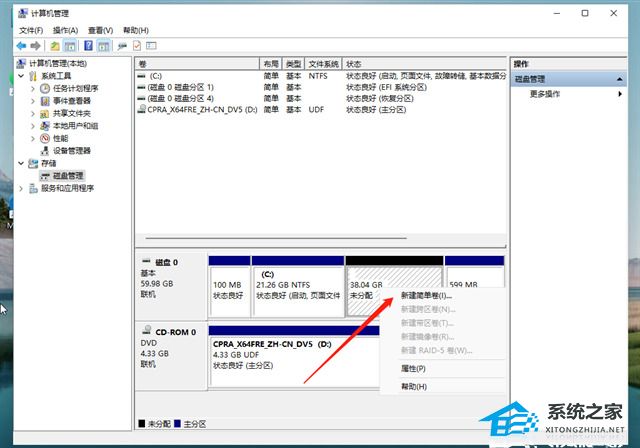
7. 新建简单卷向导,点击下一步继续。
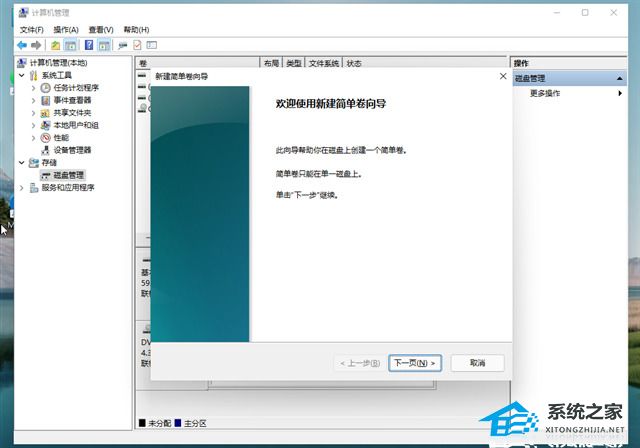
8. 新建的简单卷,磁盘格式要选择为“NTFS”。
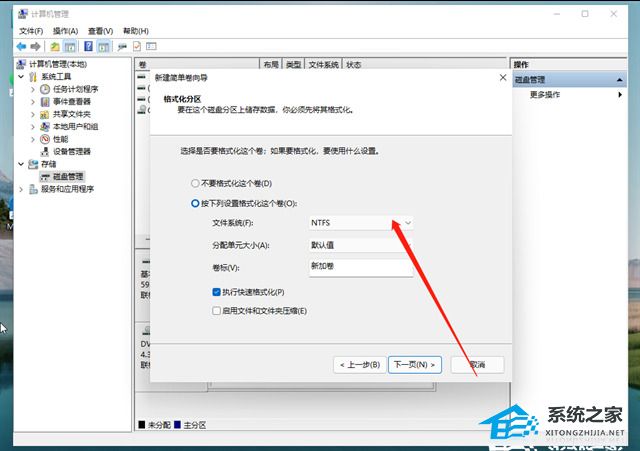
9. 最后,进入到此电脑磁盘管理器,就可以看到刚才新建的分区了。
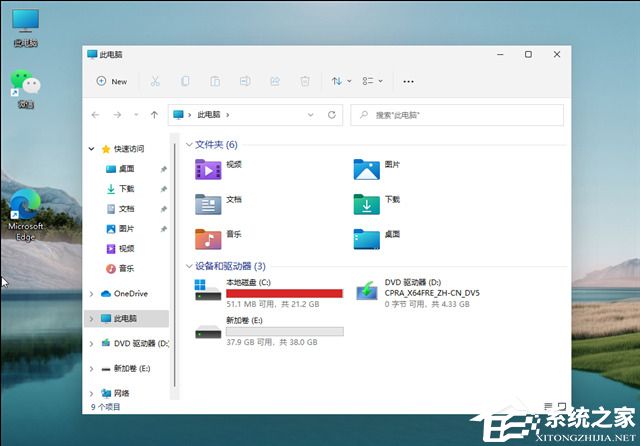

 时间 2024-08-13 02:00:03
时间 2024-08-13 02:00:03 作者 admin
作者 admin 来源
来源 



