C盘太小了怎么增加C盘大小?随着操作时间的推移和软件的安装,电脑上C盘的空间可能逐渐变得不足,这样会导致电脑运行缓慢甚至崩溃。接下来小编给大家介绍三种简单有效的解决方法,解决后电脑C盘的空间就能增加,完全满足自己的操作需求。
解决C盘空间不足的三个方法:
方法一:
1. 按下组合键WIN+R,输入“diskmgmt.msc”,打开磁盘管理。
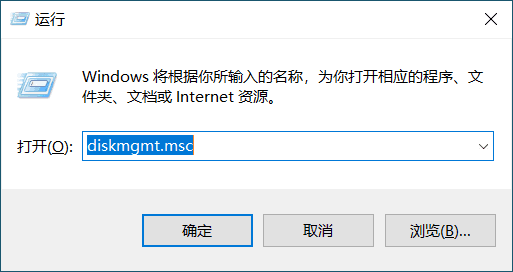
2. 删除一个分区,我们要对C盘盘扩容,需要删除D,首先右键单击D,然后选择“删除卷”,如果有重要数据,记得备份。
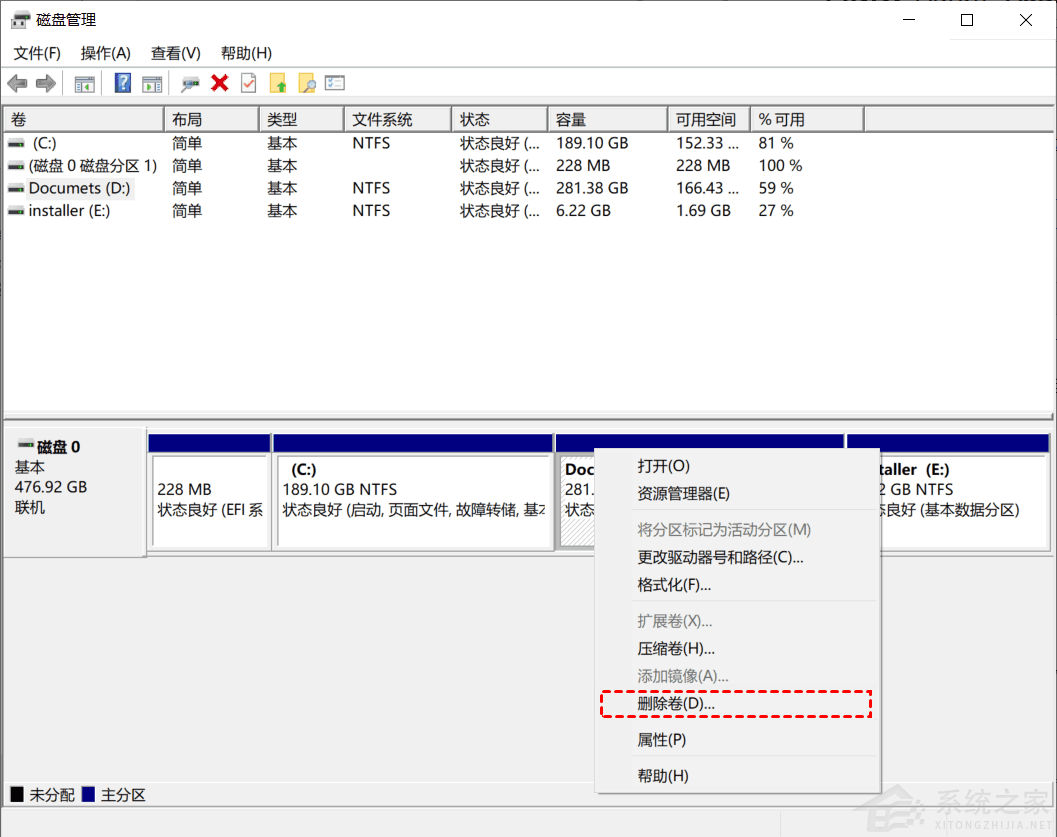
3. 右键单击系统分区,选择“扩展卷”选项。
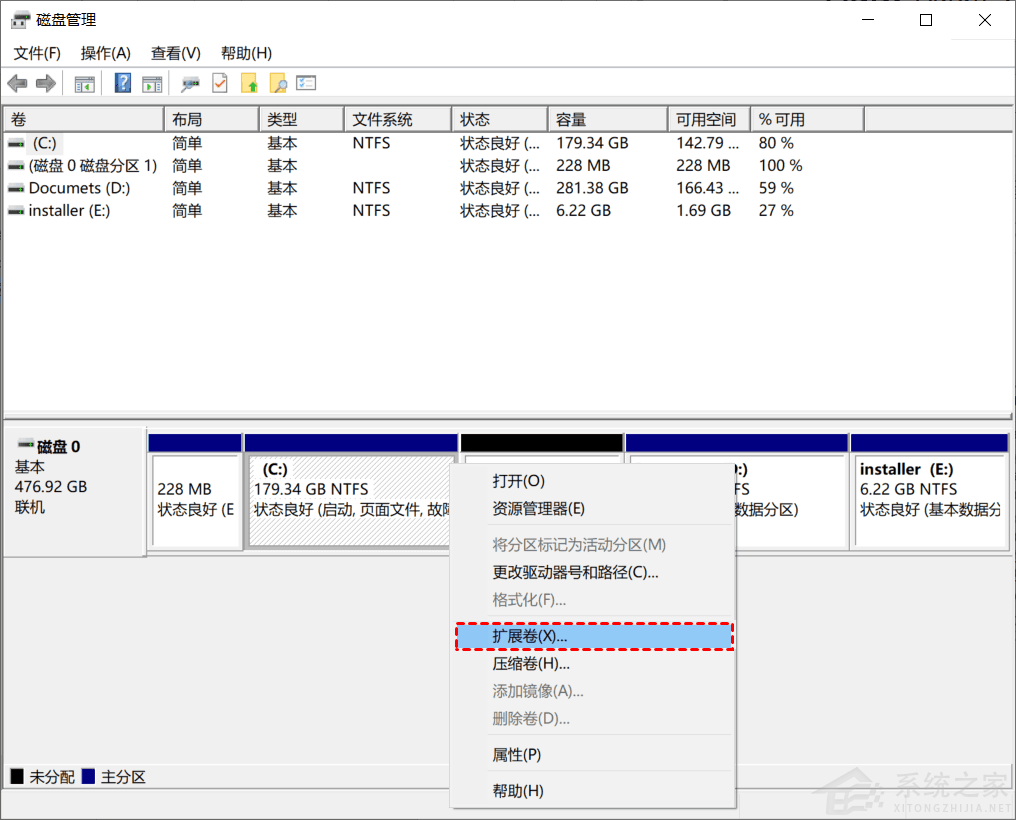
4. 按照扩展卷向导,接受默认选项以增大C盘。
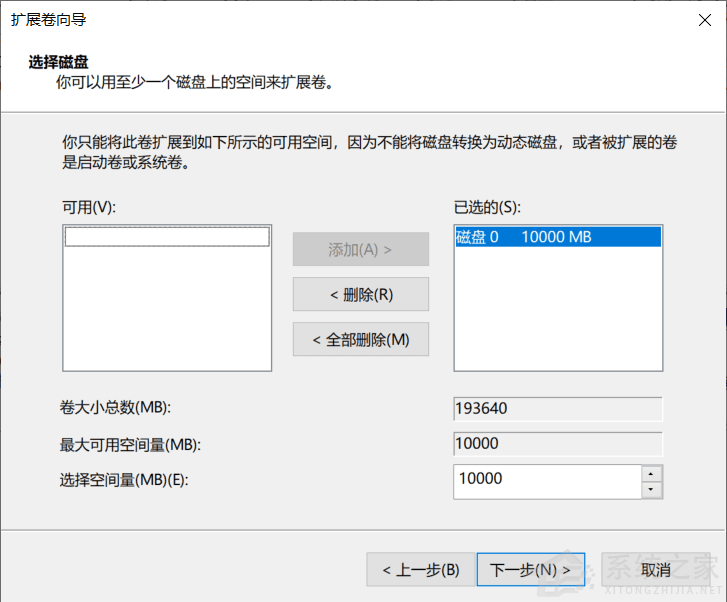
5. 此方法是在未分配空间与您要操作的分区相邻时扩展卷才可用。
方法二:
1. 打开运行分区助手,找到C盘相邻的分区,比如本例中的D分区,并右键选择“调整/移动分区“。
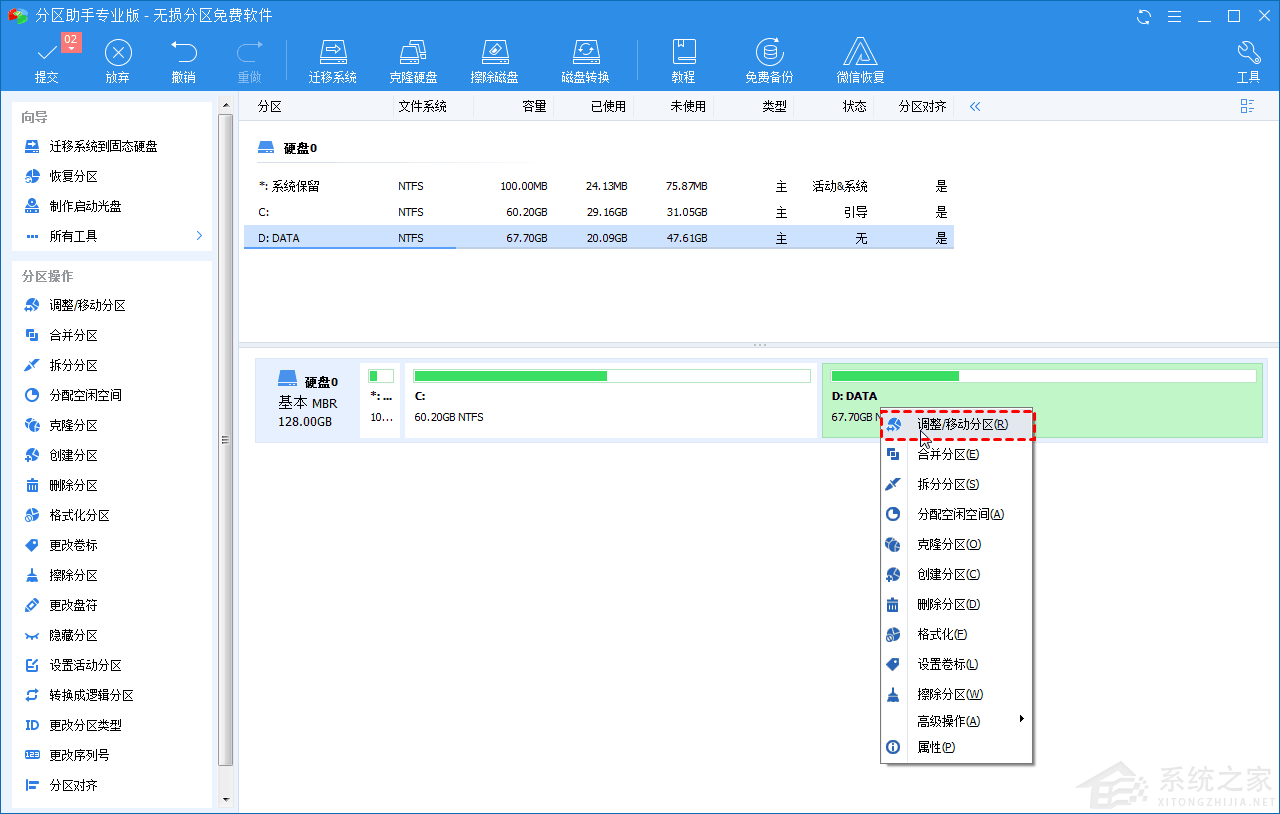
2. 按照下图的方式,拖动鼠标将D盘缩小,该操作将在其首部生成一块未分配空间,大小可根据D盘的容量动态调整,点击“确定“。
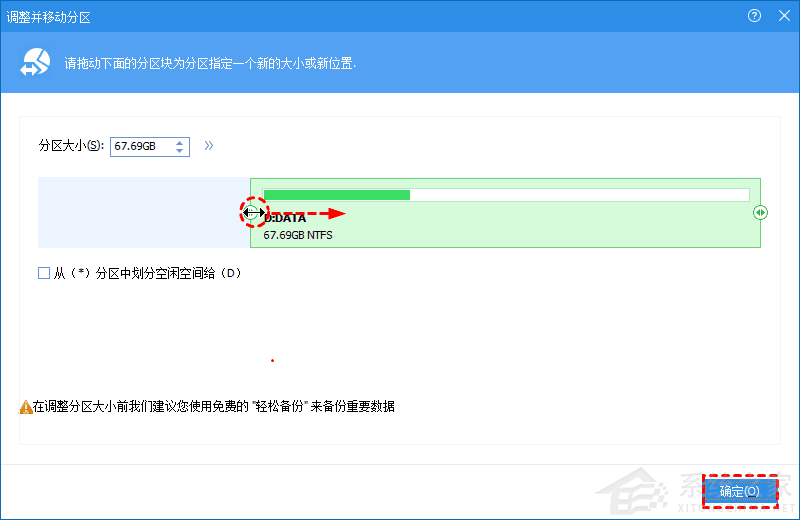
3. 在主界面可以看到生成的未分配空间,右键C分区,选择“调整/移动分区“。
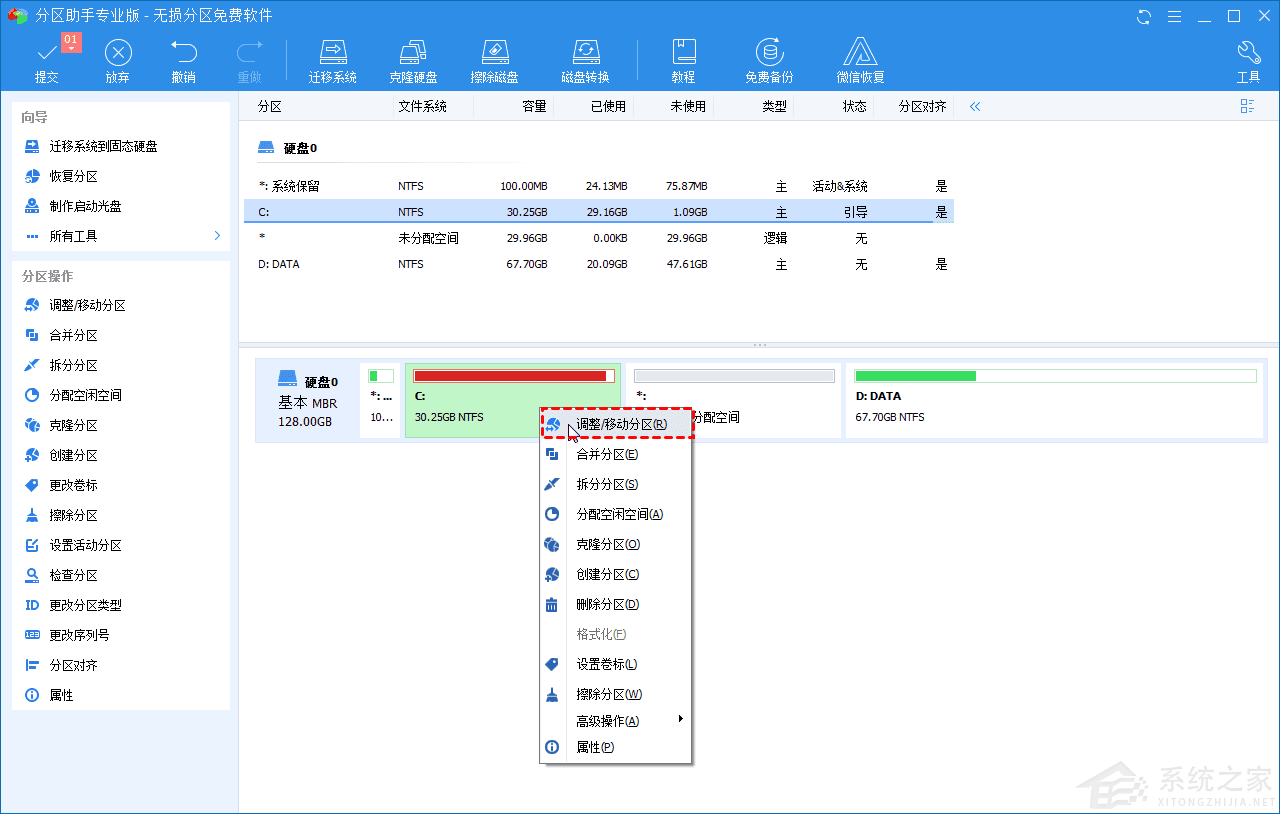
4. 拖动小圆球到末尾,点击“确定”。
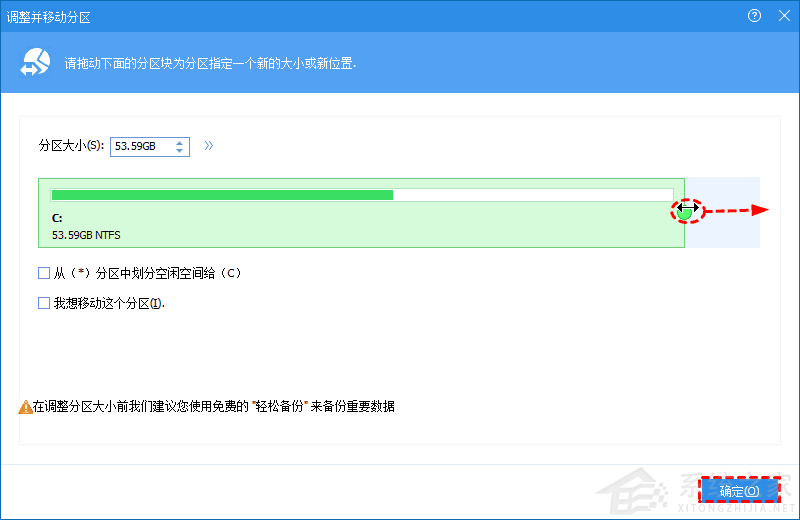
5. 回到软件主界面,就能调整后的分区预览情况,点击上方的“提交”按钮,将执行扩展C盘的操作。
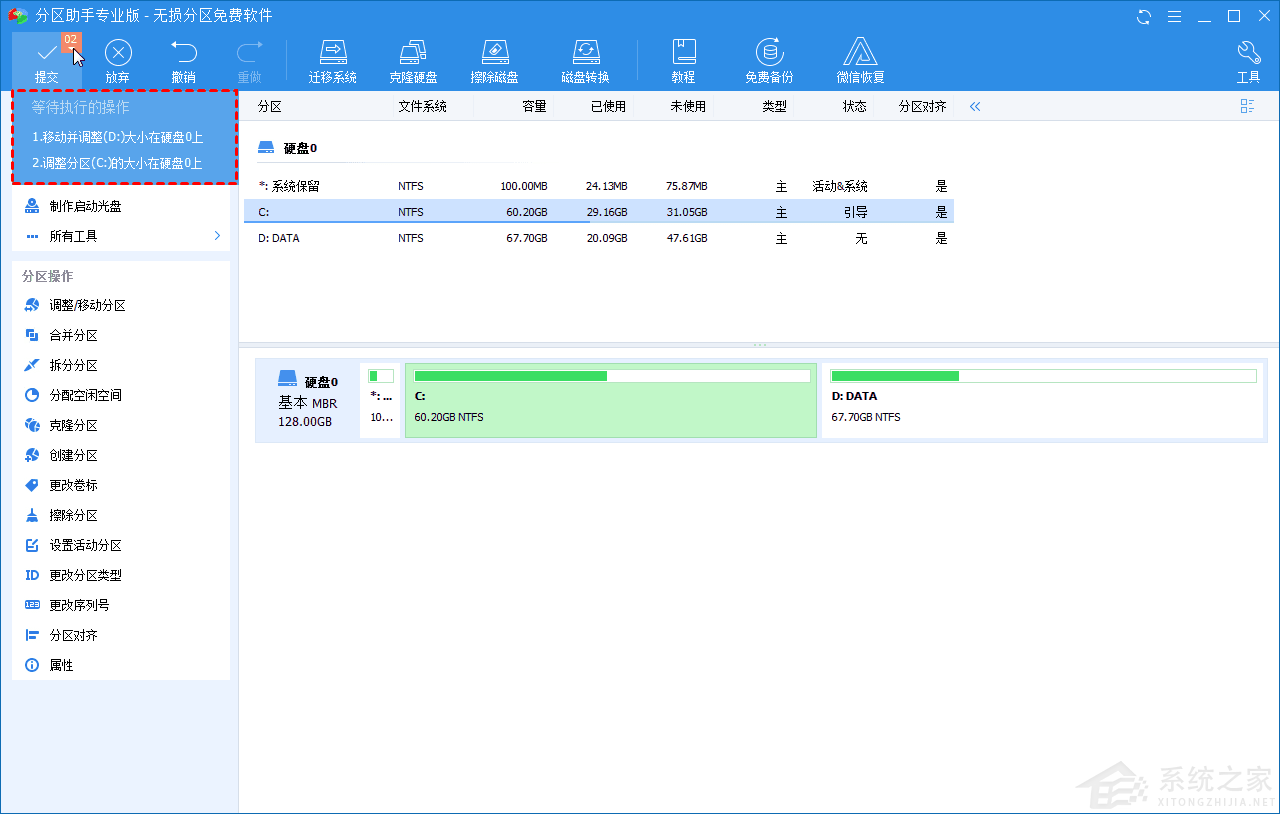
6. 通过分区助手软件,可以实现磁盘管理器无法实现的扩容功能,比如当C盘后面没有空间时,也能通过移动空间的位置,挪出未分配空间,从而实现扩大C盘。
方法三:
1. 单击 Win+R 并在运行框中键入“diskpart”,按键盘上的Enter。
2. 键入“list volume”并按键盘上的Enter键以显示计算机上的现有卷。
3. 键入“select volume c”并按键盘上的Enter键以选择到C盘。
4. 键入“extend [size=n]”以将卷C扩展到大小为N的分区。
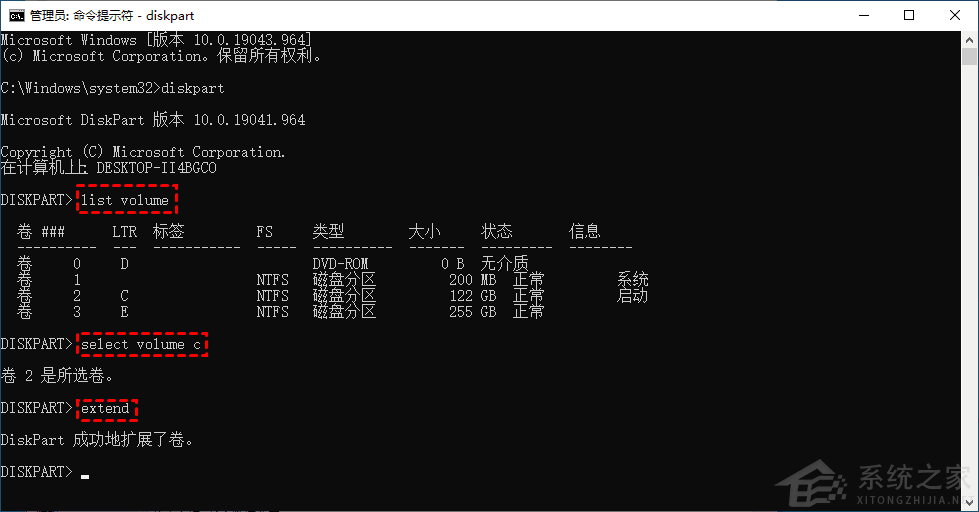
虽然用DiskPart扩展C盘看起来很简单,但实际上在Window操作系统中扩展(C)盘有一定的局限性。
◉ 只有待扩展分区右侧有相邻的未分配空间时,extend 命令才有效。
◉ 支持 NTFS 分区扩展。即 FAT32 或 exFAT 分区不能被放大。
◉ 命令窗口中不显示未分配的空间,因此您不知道是否有空间可以扩大。
◉ 操作不可撤销,错误操作可能导致数据丢失。
以上就是系统之家小编为你带来的关于“C盘太小了怎么增加C盘大”的全部内容了,希望可以解决你的问题,感谢您的阅读,更多精彩内容请关注系统之家官网。

 时间 2024-08-16 22:00:01
时间 2024-08-16 22:00:01 作者 admin
作者 admin 来源
来源 



