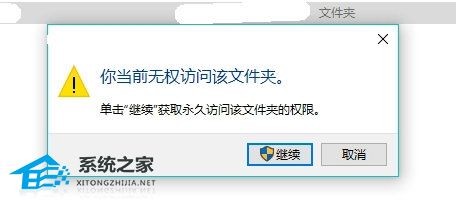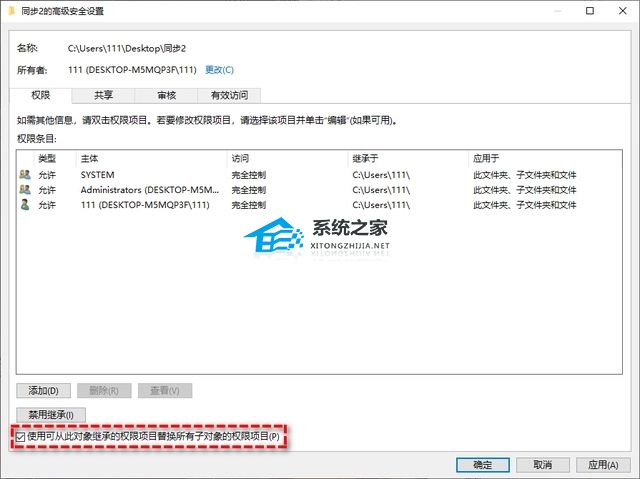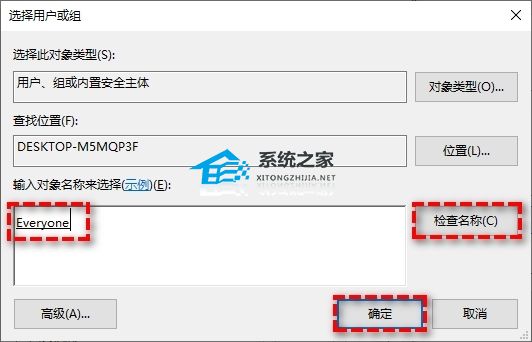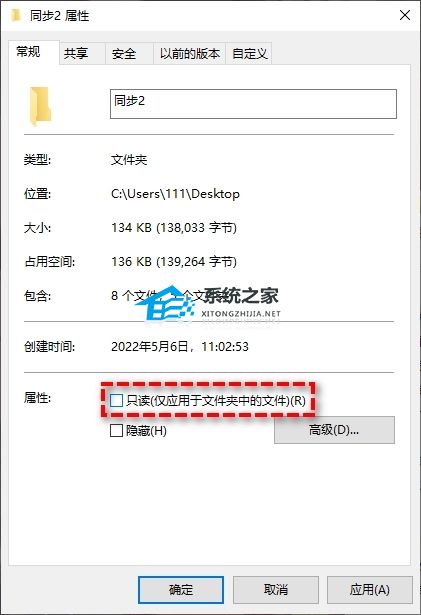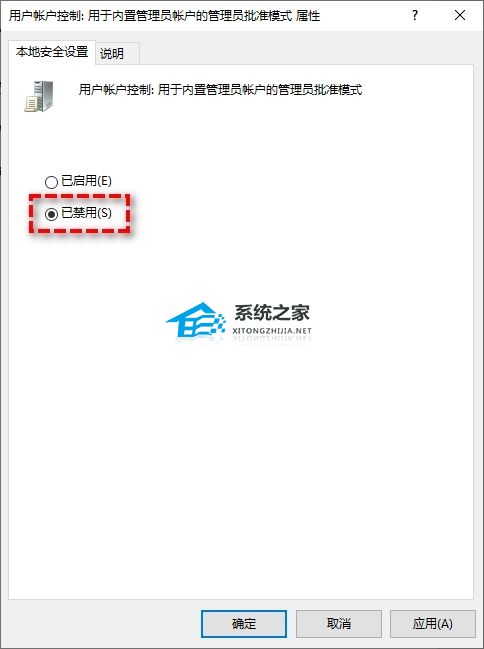有用户反映自己访问电脑上的文件夹,却收到了当前无权访问该文件夹的提示,意味着用户没有足够的权限来查看或修改该文件夹的内容。出现这样的情况,用户就没有办法成功打开文件夹了。接下来小编给大家介绍几种简单且有效的解决方法,解决后用户即可获得权限来访问文件夹。
电脑显示你当前无权访问该文件夹的解决方法:
方法一:更改文件夹所有权
1. 找到有问题的文件夹,右键单击它,选择“属性”打开。
2. 切换到“属性”窗口顶部的“安全”选项卡,点击“高级”按钮。
3. 在“高级安全设置”窗口中,找到“所有者”部分,单击其旁边的“更改”按钮。
4. 在“选择用户或组”窗口中,输入帐户名称,单击“检查名称”按钮,单击“确定”。
5. 返回到“高级安全设置”窗口,选中左下角的框“使用可从此对象继承的权限项目替换所有子对象的权限项目”,确定保存即可”。
方法二:向所有人授予权限
1. 打开文件资源管理器,双击进入C盘,右键单击“用户”文件夹并选择“属性”。
2. 在文件夹属性窗口中点击“安全”选项卡,然后点击“编辑”。
3. 在权限窗口中点击“添加”,输入Everyone并点击右侧的“检查名称”,然后单击“确定”即可。
方法三:取消只读属性
1. 找到有问题的文件夹,右键单击它,然后在展开的菜单中选择“属性”。
2. 在常规选项卡中取消勾选“只读”属性,确定保存。
方法四:修改本地组策略编辑器
1. 按Win+R输入gpedit.msc并按Enter键打开本地组策略编辑器。
2. 导航到此路径:计算机设置>Windows设置>安全设置>本地策略>安全选项。
3. 在右侧面板中,选择“用户帐户控制:用于内置管理员账户的管理员批准模式”,然后双击将其打开。
4. 在本地安全设置选项卡中将其设置为“已禁用”,确定保存。
以上就是系统之家小编为你带来的关于“电脑显示你当前无权访问该文件夹的解决方法”的全部内容了,希望可以解决你的问题,感谢您的阅读,更多精彩内容请关注系统之家官网。

 时间 2024-08-16 20:00:01
时间 2024-08-16 20:00:01 作者 admin
作者 admin 来源
来源