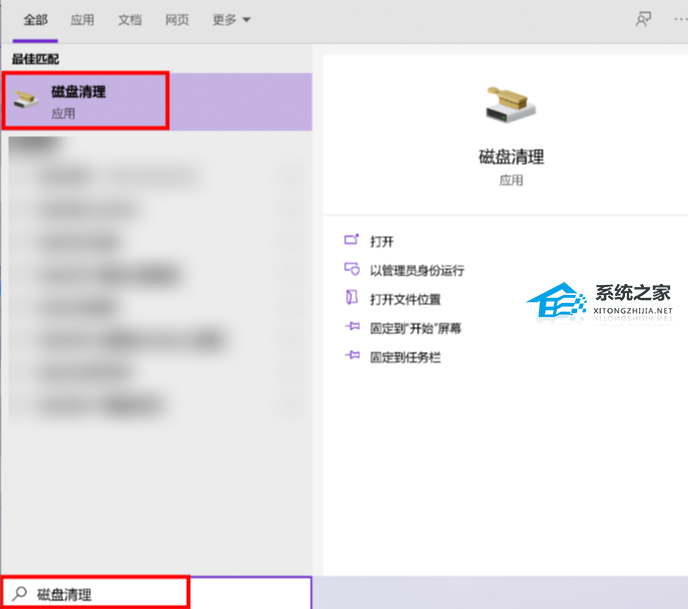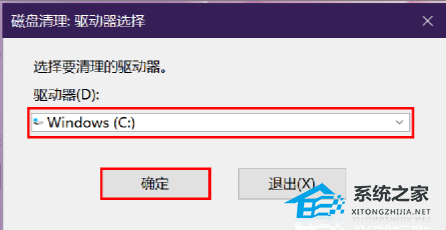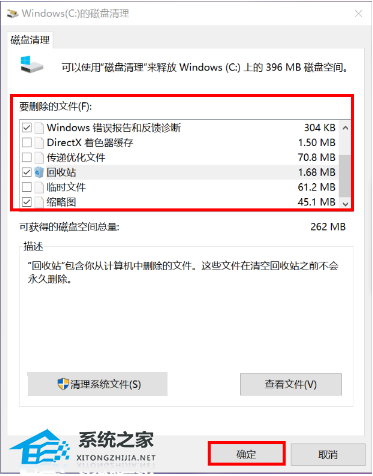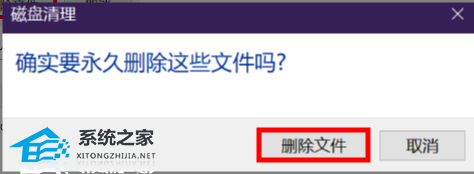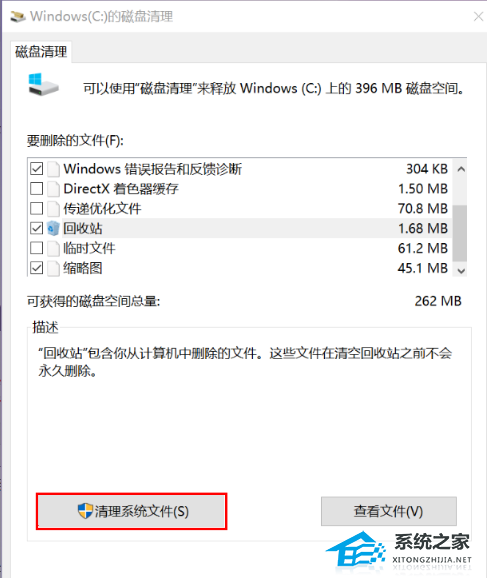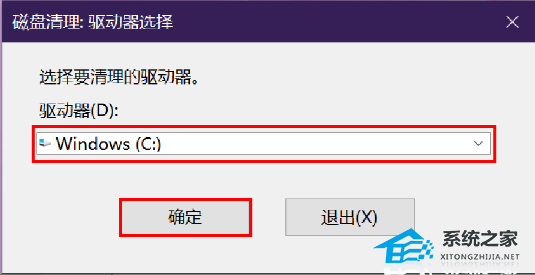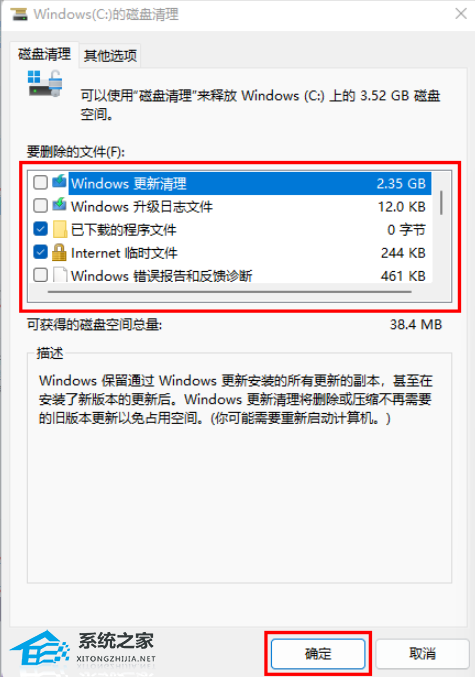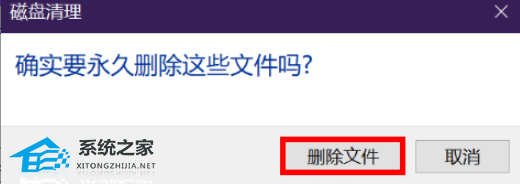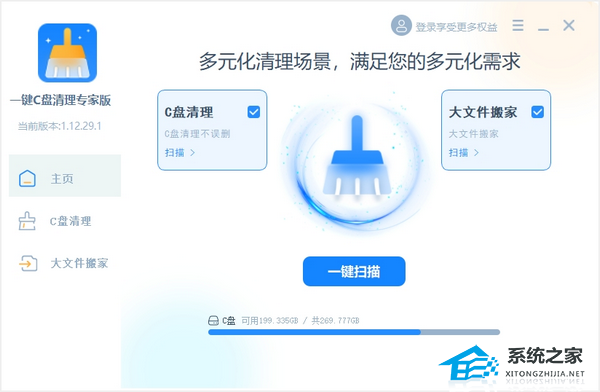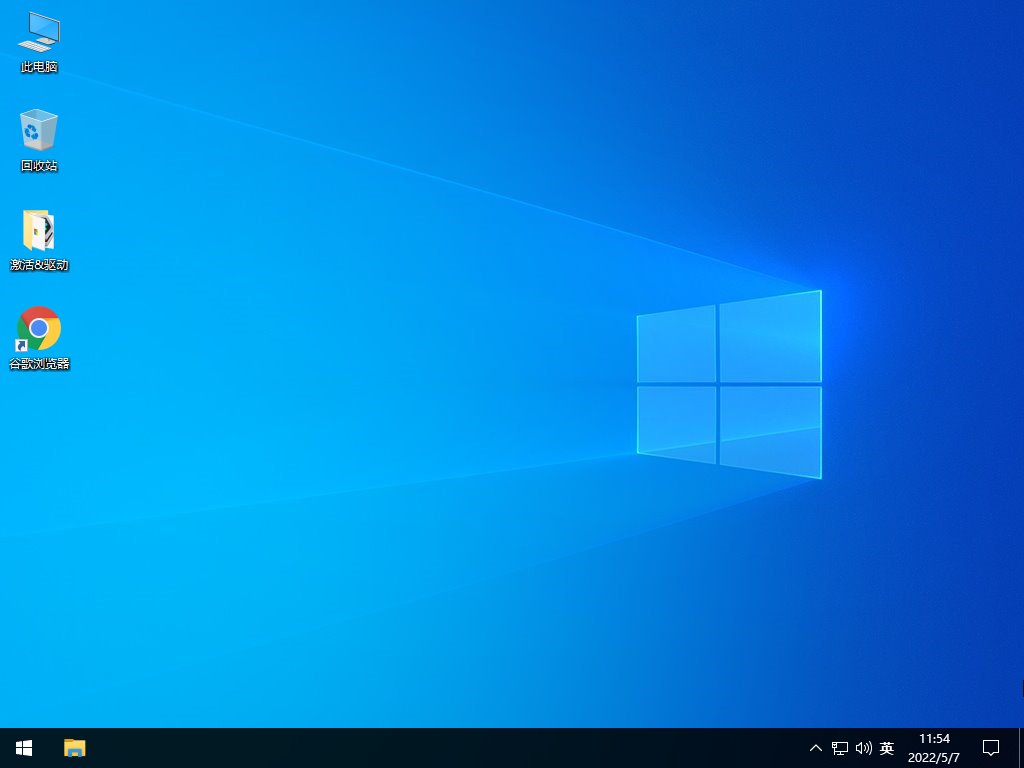在Win10电脑中,用户看到C盘存储的东西太多了,导致电脑运作速度都变卡顿了,想知道如何操作才能清理掉C盘内无用的内容?接下来小编给大家分享三种清理C盘的简单方法,清理后Win10系统C盘空间就不会出现不足的问题。
Win10电脑C盘太满了,如何清理?
方法一:使用系统工具进行磁盘清理
1. 在任务栏搜索框中输入磁盘清理并打开。
2. 选择要清理的驱动器(如 Windows(C:)),然后点击确定。
3. 在要删除的文件下方,勾选要删除的文件类型,然后点击确定。
默认情况下,已下载的程序文件、Internet 临时文件和缩略图处于勾选状态,若您不想删除这些文件,请取消勾选。
选定对应的文件后,在下方描述中可查看文件类型的相关说明。
删除后的文件无法找回,例如若此处勾选回收站并删除后,您也无法通过回收站还原已删除的文件。
4. 在弹出的提示框中选择删除文件即可。
5. 如果您需要释放更多空间,还可以在磁盘清理中点击清理系统文件,选择要清理的驱动器(如 Windows(C:)),然后选择确定。
6. 系统完成计算后,选择要删除的系统文件类型,点击确定,在确认窗口中选择删除文件即可开始清理。
选择 Windows 更新清理并删除后,会导致系统版本无法回退,请谨慎操作。
默认情况下,已下载的程序文件、Internet 临时文件、设备驱动程序包和缩略图处于选定状态,若您不想删除这些文件,请取消勾选。
选定对应的文件后,在下方描述中可查看文件类型的相关说明。
方法二:借助工具
推荐下载:一键C盘清理专家版,安装后按照提示点击清理C盘即可。
方法三:
如果以上的方法对你来说并没有清理出很多的C盘空间,那建议你干脆重装一个纯净的系统。
推荐纯净版系统:真正纯净版的Win10 64位系统
以上就是系统之家小编为你带来的关于“Win10电脑C盘太满了,如何清理?”的全部内容了,希望可以解决你的问题,感谢您的阅读,更多精彩内容请关注系统之家官网。


 时间 2024-01-25 14:26:51
时间 2024-01-25 14:26:51 作者 admin
作者 admin 来源
来源