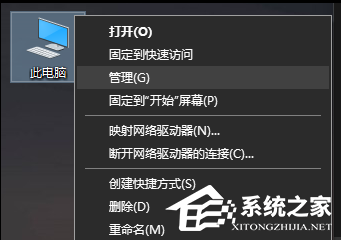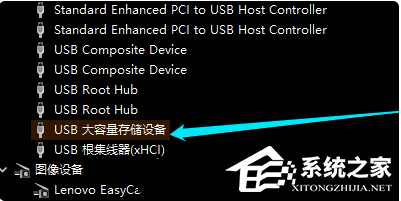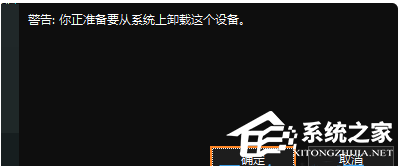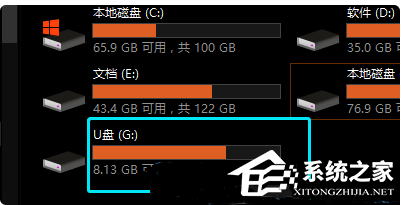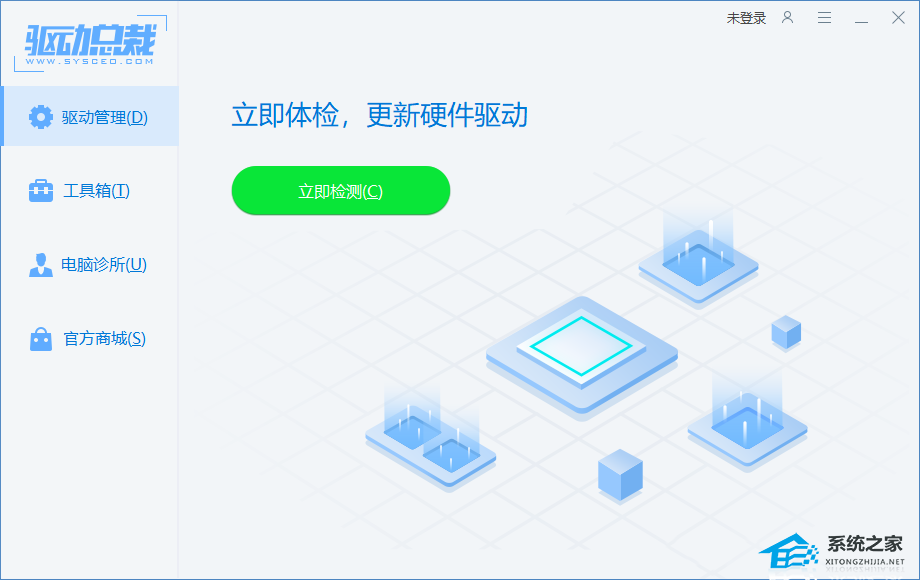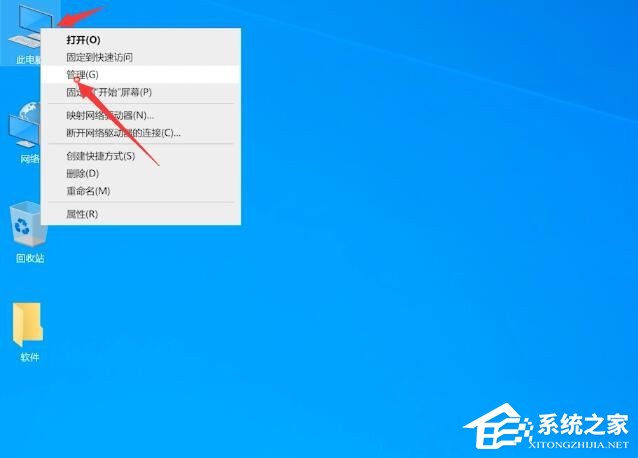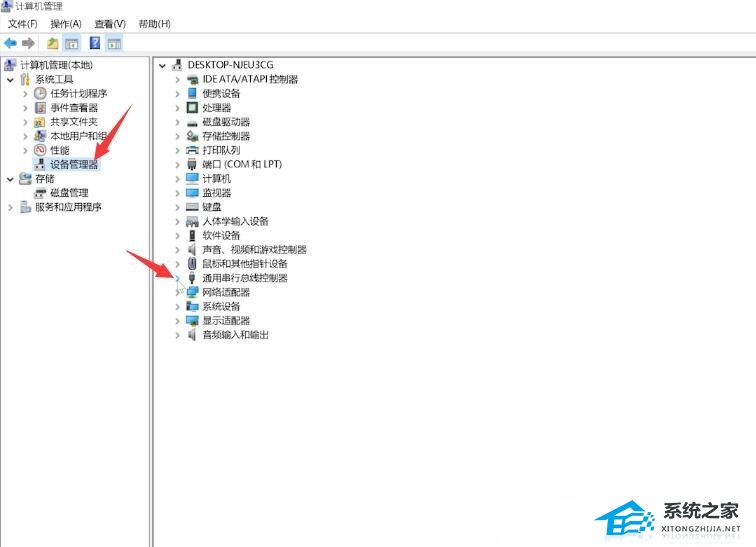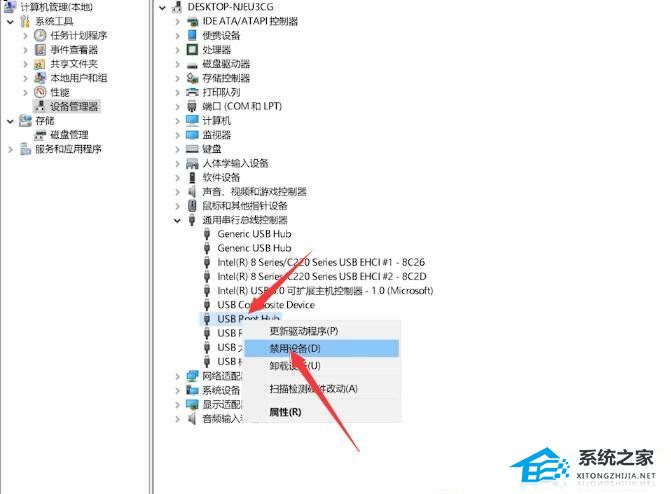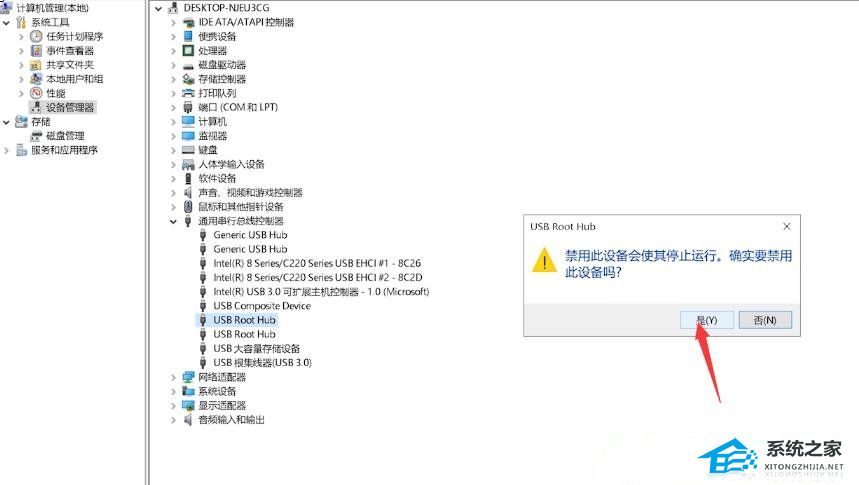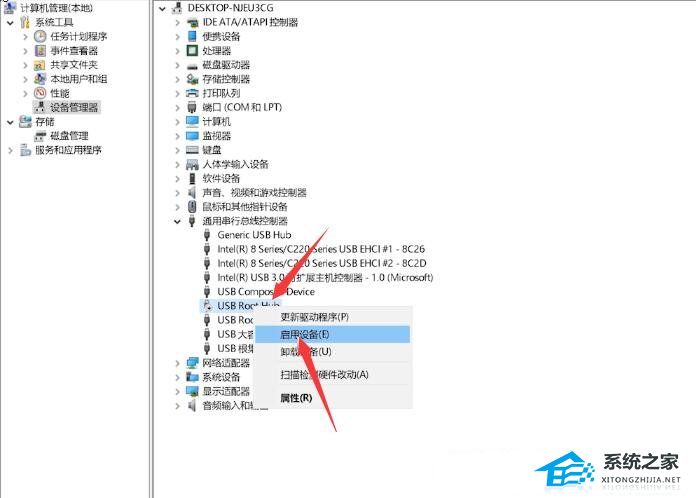U盘作为一种便携式的存储设备,被广泛使用于数据交换和传输。然而,有时候我们会遇到令人头疼的问题——电脑不读取U盘。针对这一情况,下面小编整理了四种解决方法,如果你的电脑也出现了类似的情况,那么就一起来解决一下吧。
方法一
检测U盘是否存在问题的方法也很简单,往USB接口正常的电脑插入U盘,如果不确定电脑USB接口有没有问题的话,可以尝试多台电脑,看不同电脑上能不能识别到U盘,如果都不能识别U盘,那就有可能是U盘问题了。
方法二
USB接口存在问题,可尝试更换接口,看问题是否存在,如果尝试更换所有接口,问题还是存在,那么有可能是USB接口问题,也有可能是U盘的问题。
方法三
1. 首先,将U盘插入电脑,然后【右键】点击桌面上的此电脑,在打开的菜单项中,选择【管理】。
2. 计算机管理窗口,左侧点击【设备管理器】,右侧找到并点击展开【通用串行总线控制器】。
3. 选择【USB 大容量存储设备】。
4. 点击顶部的【红色X】图标,并点击【卸载】,弹出的确认窗口中,点击【确定】即可。
5. 重启电脑后,再往电脑插入U盘,等待扫描完成,通用串行总控制器显示USB大容量存储设备,就成功显示U盘了。
我们也可以使用第三方驱动程序,比如:驱动总裁,它能够自动扫描. 安装. 修复和更新电脑需要的任何驱动程序。
方法四
1. 桌面【右键】此电脑,在打开的菜单项中,选择【管理】。
2. 计算机管理窗口,左侧点击【设备管理器】,然后右侧找到并点击展开【通用串行总线控制器】。
3. 展开通用串行总线控制后,找到任意一个【USB Root Hub】,点击【右键】,在打开的菜单项中,选择【禁用设备】。
4. USB Root Hub 窗口提示,禁用此设备会使其停止运行。确实要禁用此设备吗?点击【是】。再【右键】点击该设备,打开的菜单项中,选择【启用设备】。
以上就是系统之家小编为你带来的关于“电脑不读取U盘怎么回事-四招解决Win10不识别U盘”的全部内容了,希望可以解决你的问题,感谢您的阅读,更多精彩内容请关注系统之家官网。


 时间 2024-05-20 10:35:37
时间 2024-05-20 10:35:37 作者 admin
作者 admin 来源
来源