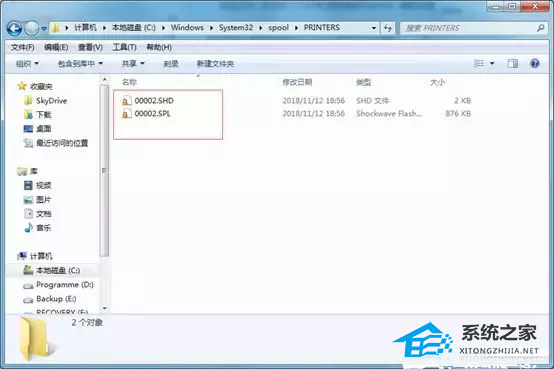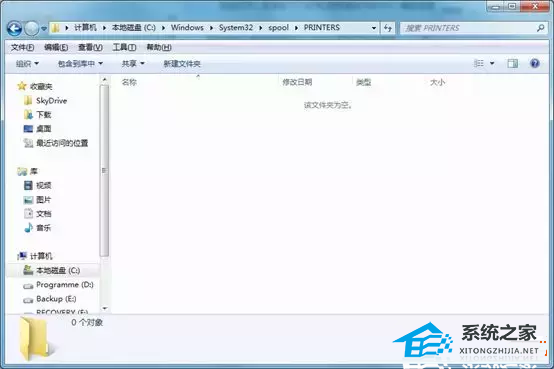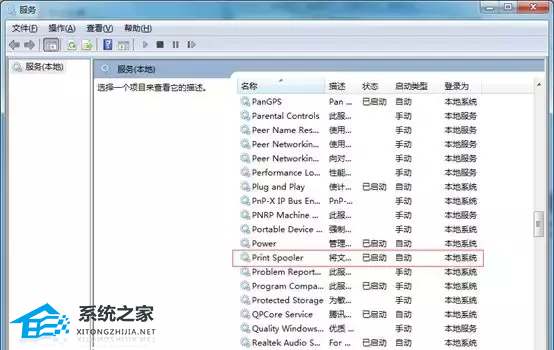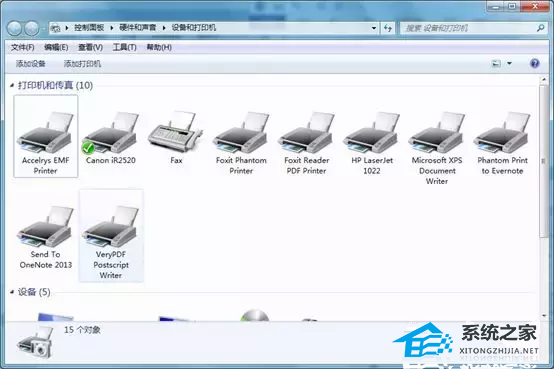在Win10电脑操作中,用户在打印文件的时候,可能会收到系统提示“打印后台处理程序服务未运行”,为了解决这个问题,用户选择手动打开print spooler服务,但开启后该服务自己停止了。以下小编将给大家分享解决Win10打印机服务自动停止的方法。
Win10打印机print spooler服务启动后自动停止的解决方法:
1. 打开服务页面
• (对于 windows xp)单击开始,然后单击运行,然后在运行框中键入Services.msc,然后按Enter
• (对于 Windows 7、8、Vista)单击开始,然后在搜索框中键入Services.msc,然后按 Enter
2. 找到“Print spooler”服务,然后双击它。你会看到一个“停止”按钮,停止服务一段时间
3. 转到“恢复选项卡”
4. (重要步骤)在“恢复选项卡”下更改“第一次失败”和“第二次失败”值
• 将“First Failure”的值更改 为“Restart the Service”
• 将“Second failure”的值 改为“Restart the Service”
5. 确保RPC服务是“print spooler”的依赖项
6. 然后离开它,直到下一个步骤完成
7. 删除此路径“c:windowssystem32spoolPRINTERS”中的所有打印作业
• 删除以下路径下的所有文件(清理干净)
• c:windowssystem32spoolPRINTERS
8. 现在启动打印后台处理程序服务。
• 再次来到“print spooler”配置页面,点击“开始”按钮。
重启你的电脑
如果问题仍然存在,那么您必须尝试这些更多的附加高级步骤
方法一
删除C:WINDOWSsystem32spoolPRINTERS 目录下的所有文件,因为正常的电脑此文件夹为空。发现我的这台电脑里的PRINTERS里面有文件存在。
PRINTERS这个文件夹里面的文件是打印任务文件。如果里面有文件,说明不正常,有任务卡在里面了,所以需要将此文件删除。
然后在重启Print Spooler服务,发现过一会也不会停止。打印机也都出现了。
方法二
查看注册表打印文件
开始->运行,输入regedit打开注册表编辑器
找到以下键值:
HKEY_LOCAL_MACHINESYSTEMCurrentControlSetServicesSpooler
选定Spooler这个文件夹,在右边窗口里找DependOnService这个键值 数据是RPCSS,没有其它的数值,这个键值是正确的,没有被改动过。
相关推荐:
以上就是系统之家小编为你带来的关于“Win10打印机print spooler服务启动后自动停止的解决方法”的全部内容了,希望可以解决你的问题,感谢您的阅读,更多精彩内容请关注系统之家官网。


 时间 2024-02-07 10:17:00
时间 2024-02-07 10:17:00 作者 admin
作者 admin 来源
来源