在Windows 10操作系统中,有许多设置可以帮助用户优化其游戏体验,使得玩游戏时更加流畅。为了实现这一目标,我们需要调整一些系统配置和图形设置,以确保游戏能够以最佳性能运行,以下小编整理了几种方法,将有助于你更好地满足娱乐期望。
Win10玩游戏优化步骤
1. 禁用Nagle算法
Nagle算法很多人都没听说过,这是Windows中一项关于提高带宽利用率的算法,但很多时候Nagle会导致一些在线游戏延迟过高,是网络游戏卡顿的罪魁祸首。
Win10并未提供Nagle的开关选项,要想关闭这一算法,需要修改注册表:
打开注册表编辑器(在Cortana搜索框中输入“regedit”),查找并展开如下路径“计算机HKEY_LOCAL_MACHINESYSTEMCurrentControlSetServicesTcpipParametersInterfaces”,正常情况下你会发现其下包含几个子文件夹。
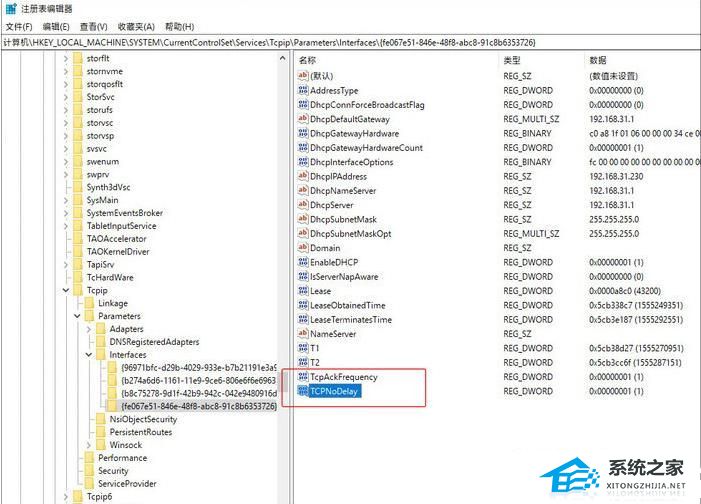
依次点击这些文件夹,找到包含有“DhcpIPAddress”的文件夹,右击并建立两个DWORD(32)值,分别命名为“TcpAckFrequency”和“TCPNoDelay”,键值统一设为“1”。重新启动电脑,Nagle禁用完成!
2. Win10开启“游戏模式”
Win10的游戏模式有两个功能,一是游戏时禁止Windows更新,防止系统卡顿,二是分配更多的CPU与显卡GPU资源,挂起不相干进程。简单的说就是给游戏运行创造一个更好的环境!
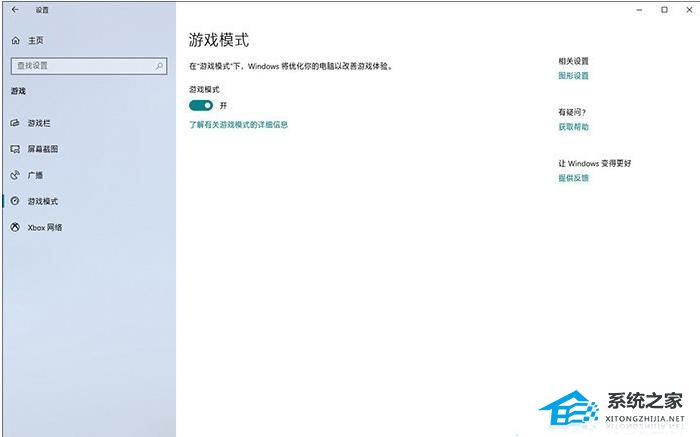
注:“游戏模式”在Win10中是默认开启的,但有些系统可能会被关闭,建议自行检查一下。
3. 关闭不相干服务
点击Cortana搜索框,输入“Services.msc”进入服务编辑面板。在里面找到“Connected User Experiences and Telemetry”、“Diagnostic Execution Service”、“Diagnostic Policy Service”、“Diagnostic Service Host”、“Diagnostic System Host”几个条目,将启动类型设为“禁用”。完成这一步后重启电脑,能够明显降低系统在游戏过程中的卡顿情况。
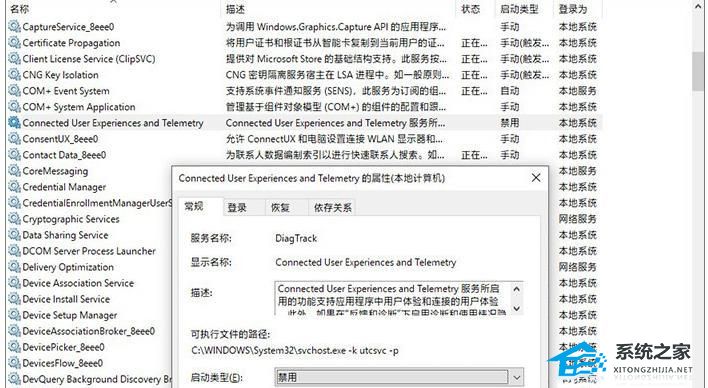
禁用一些不必要服务。
4. GeForce Experience
如果你的电脑是N卡的话,也可以试一试“NVDIA Corporation”菜单下的“GeForce Experience”。这是一款专门为玩家打造的小工具,可以帮助N卡用户优化游戏设置。GeForce Experience包含在所有的N卡驱动中,标准安装都能看到它。启动GeForce Experience后,程序会自动扫描并完成优化,甚至可以对新安装游戏实现自动优化。
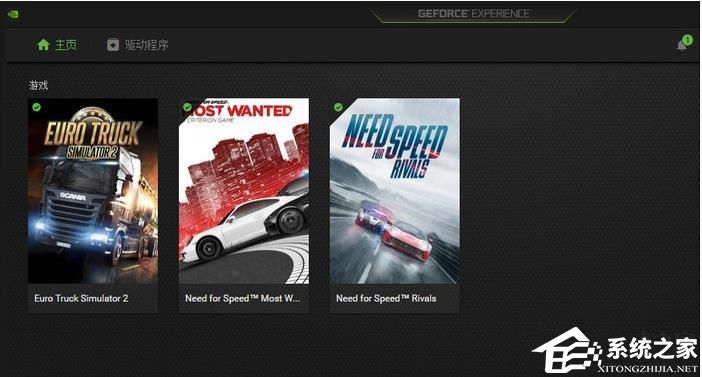
5. 禁用全屏优化
Win7及早期Win10的游戏资源是独占的(比如切换游戏时画面黑屏一下),好处是GPU只渲染游戏,不会被桌面UI所拖累。不过遇到一些需要覆屏的操作(最常见的就是音量和亮度滑杆),独占模式会导致游戏跳出并强行返回桌面,从而影响游戏体验。那么对于一些老旧游戏,我们可以尝试通过右击快捷方式→“属性”→“兼容性”,勾选“禁用全屏优化”来提高游戏性能。
需要注意的是,这项设置与和电脑硬件及游戏本身都有关系,有的勾选更流畅,有的取消更流畅,小伙伴们可以根据自己电脑的实测结果来定。
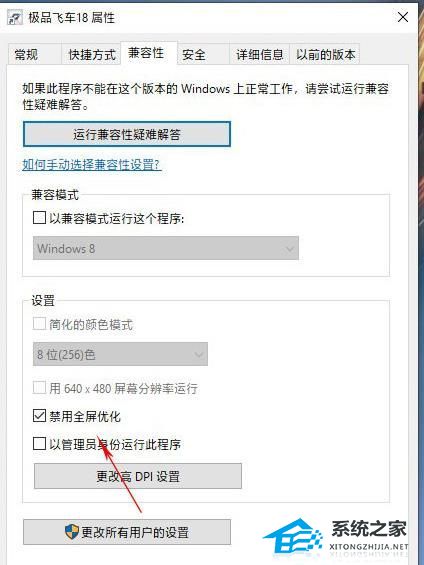
试一试“禁用全屏优化”。
6. 关闭Windows Defender
Windows Defender是日常中一个比较容易被忽视的地方,很多时候游戏出现不正常卡顿,甚至键盘反应慢,都和它有所关联。Windows Defender是Win10自带的一款防病毒软件,除了资源占用大以外,还会在你不知情的情况下自动扫描后台。
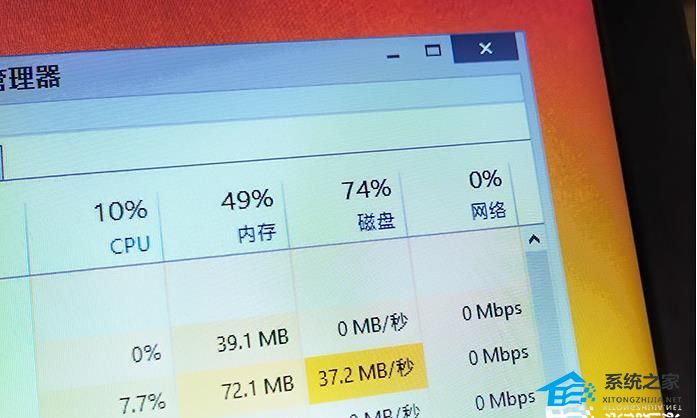
第一步:打开Defender设置,关闭“实时保护”和“篡改保护”。
设置——更新和安全——Windows安全中心——病毒和威胁防护——关闭下图所示的2项。
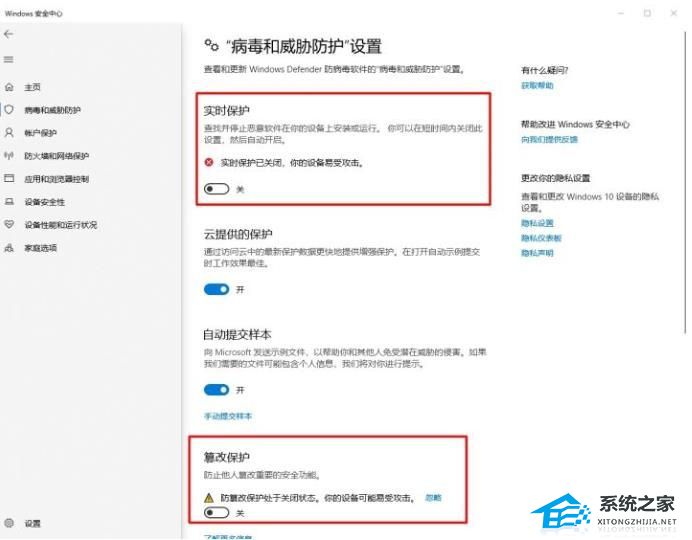
第二步:修改组策略,关闭Windows Defender防病毒程序。
嗯,没错,接下来就是不少人都知道的老套路了,照顾新人,详细说一下。
1. 按下快捷键:Windows+R,打开运行对话框;
2. 输入gpedit.msc,点击确定;
3. 依次点击展开“计算机配置”——“管理模板”——“Windows组件”——“Windows Defender 防病毒程序”;
4. 右侧双击“关闭 Windows Defender 防病毒程序”,然后在弹出对话框中选择“已启用”,然后点击确定即可。
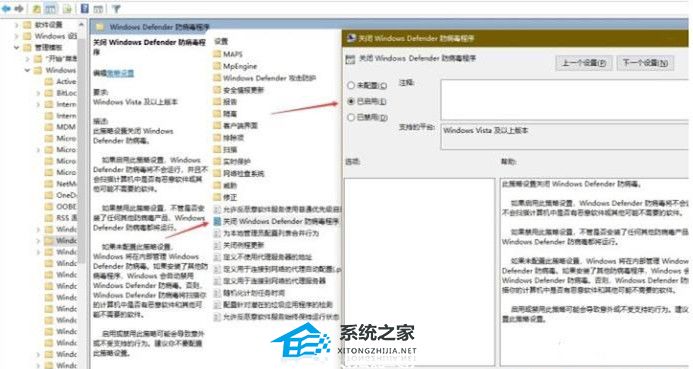
7. 关闭Xbox后台录制
Xbox有一项功能是后台自动录制,当然,这也是消耗系统资源的大户。新版Win10默认取消了这一选项,但还是建议大家看一看。具体路径是在:“设置”→“游戏”→“屏幕截图”,手工关闭里面的“当我玩游戏时在后台录制”复选框即可。
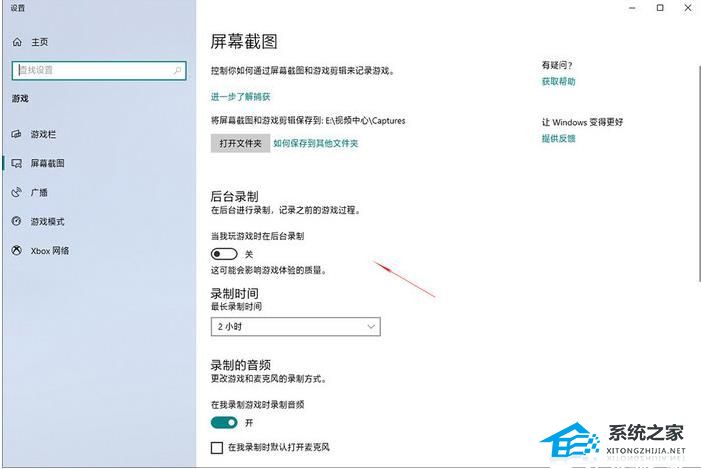
8. 调整显卡控制面板
调整显卡的3D设置也是日常中一个立竿见影的方法,N卡A卡都适合。右击桌面空白部位,选择“Nvidia控制面板”(以N卡为例),接下来进入“3D设置→通过预览调整图像设置”标签,选择“使用我的优先选择,侧重于”。接下来根据实际情况将滑杆调至“平衡”或“性能”,反复进入游戏测试即可。
这项功能能够明显提升游戏性能,尤其当硬件相对于游戏偏低时更加明显。除此之外,“3D设置→管理3D设置→全局设置”里的“最大预渲染帧数”也有类似的效果,根据实际情况调整即可。
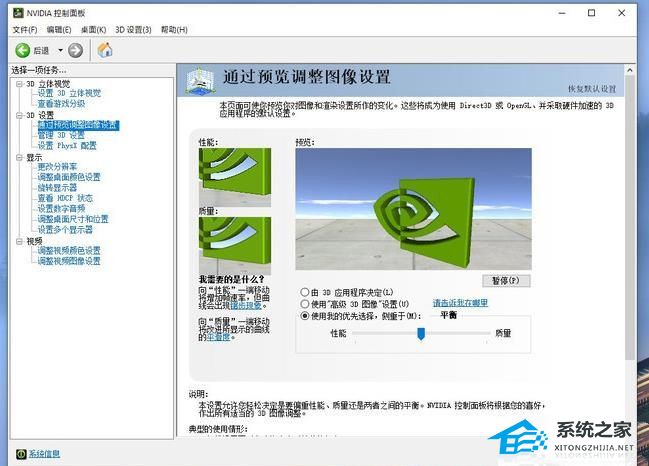
修改基础3D侧重。
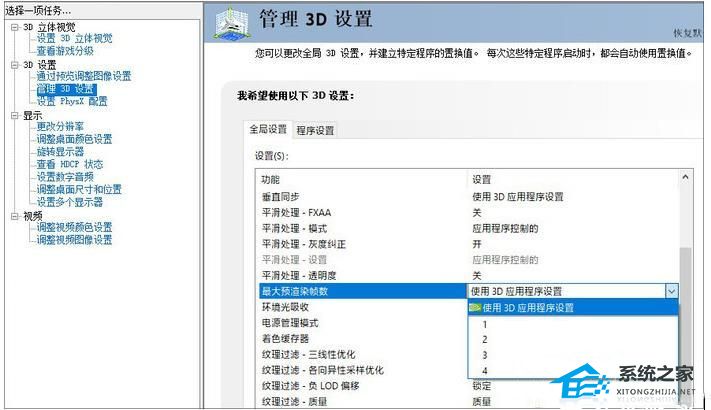
修改“最大预渲染帧数”。
以上就是系统之家小编为你带来的关于“Win10怎么设置让玩游戏更流畅”的解决方法了,希望可以解决你的问题,感谢您的阅读,更多精彩内容请关注系统之家官网。


 时间 2024-01-24 13:59:27
时间 2024-01-24 13:59:27 作者 admin
作者 admin 来源
来源 







