如果我们所使用的电脑出现问题,需要修复时,其实是可以不需要使用到第三方软件,就能有效修复系统,那么就是直接使用Windows10系统自带修复功能。本期教程小编详细的讲述了关于Win10系统修复方法,让我们一起来看看吧。
Windows10系统修复方法
1. 首先,大家先打开左下角的“开始”菜单,在菜单里面找到“设置”。
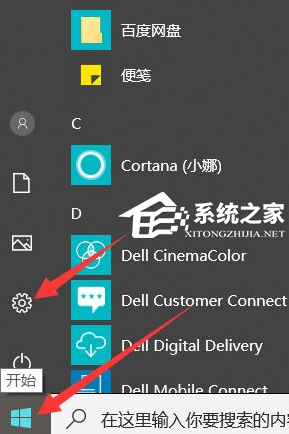
2. 打开进入设置界面,找到里面的“更新和安全”。
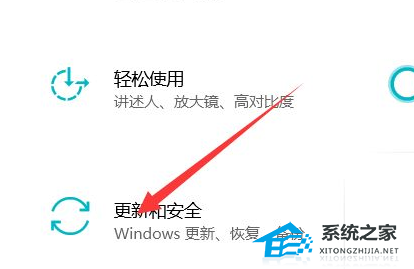
3. 打开更新和安全,左侧的“恢复”,点击高级启动中的“立即重启”按钮。
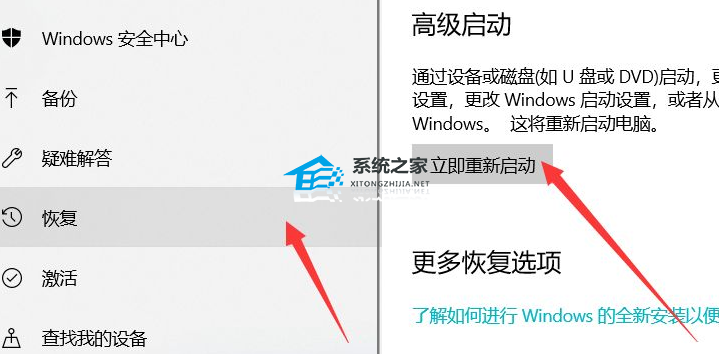
4. 系统此时会自动进入安全操作界面,选择“疑难解答”。
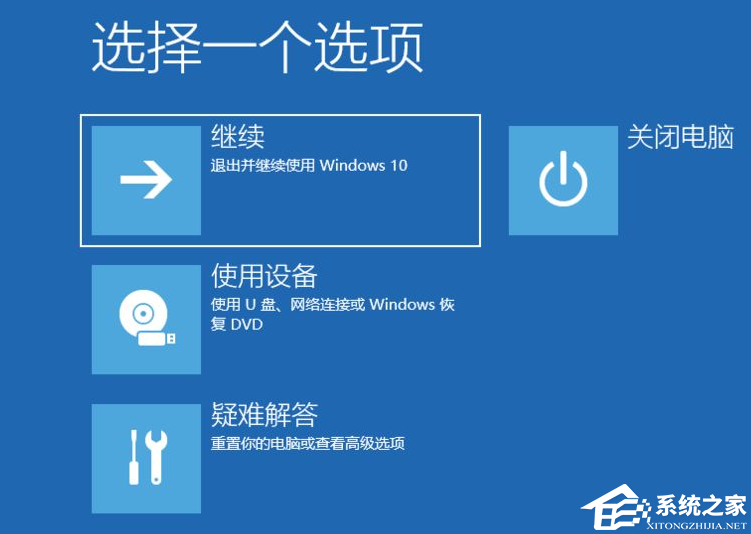
5. 进入疑难解答,选择“高级选项”,进入高级选项。
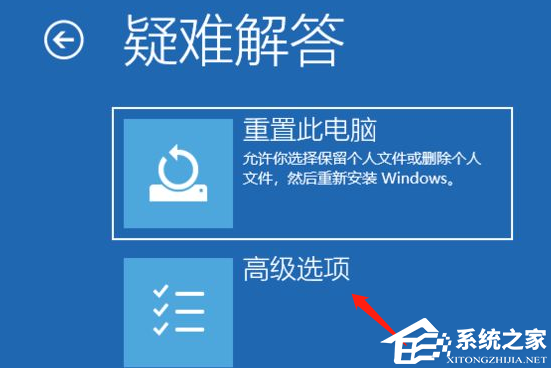
6. 高级选项里面有系统修复、启动修复、命令提示符、启动设置等,我们选择“启动修复”。
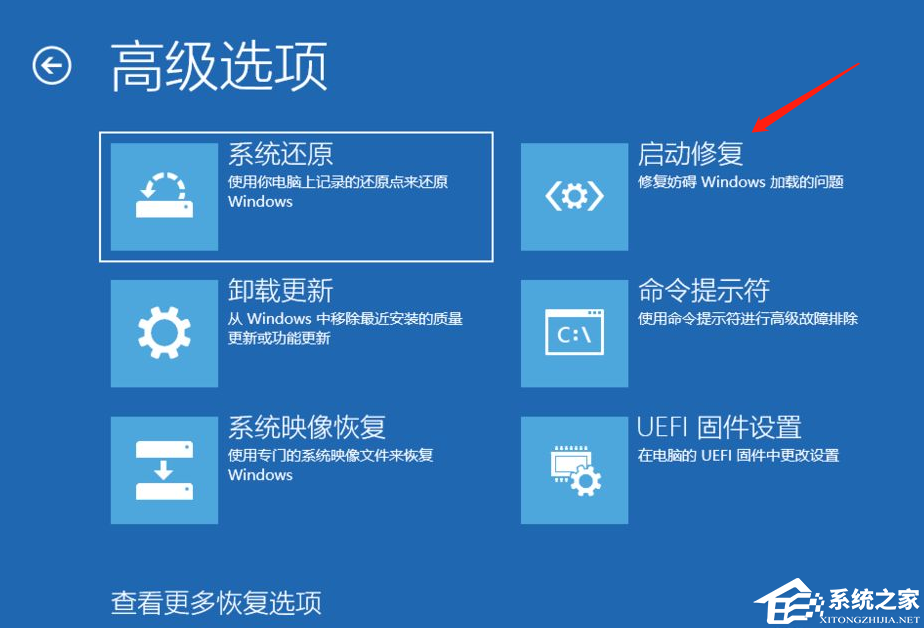
7. 选择一个账户来操作,那么我这里是默认的账户,如果你有其他账户,注意选择。
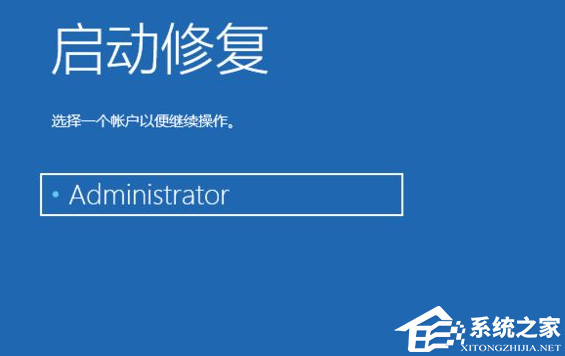
8. 输入密码,默认账户没有密码直接点击继续,其他账户键入相应的密码。
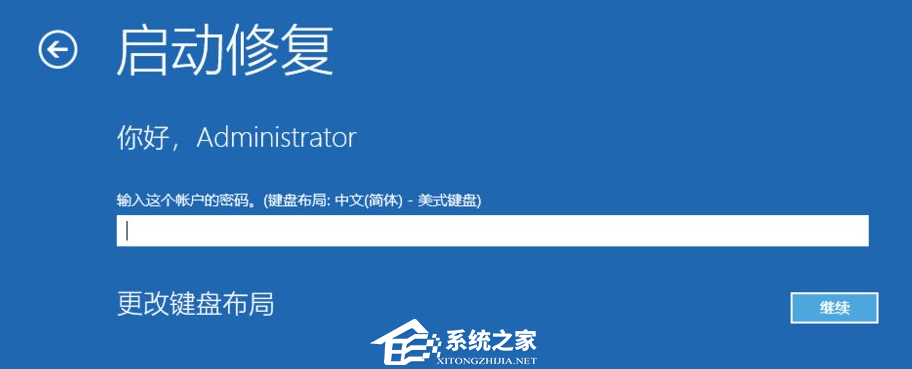
9. 那么如图就开始修复了,有可能无法成功修复,可能是你的系统不是正版的原因。
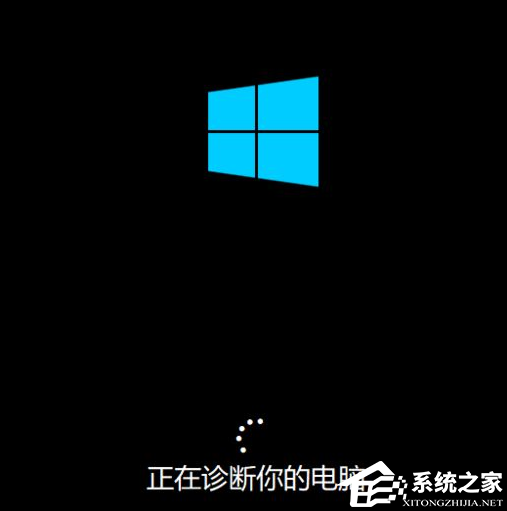
以上就是系统之家小编为你带来的关于“Win10自带修复系统功能如何使用”的全部内容了,希望可以解决你的问题,感谢您的阅读,更多精彩内容请关注系统之家官网。


 时间 2024-03-28 11:42:17
时间 2024-03-28 11:42:17 作者 admin
作者 admin 来源
来源 







